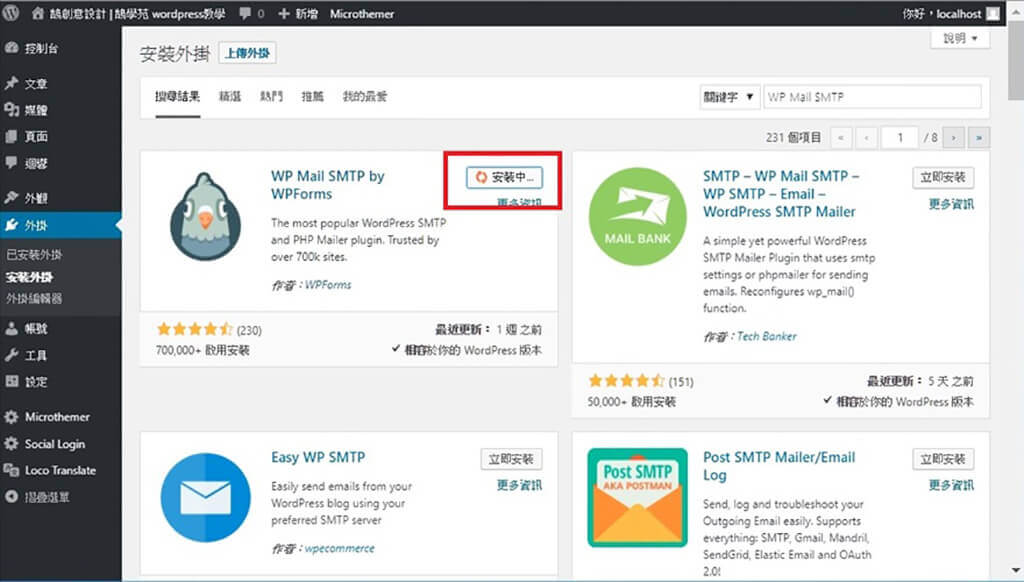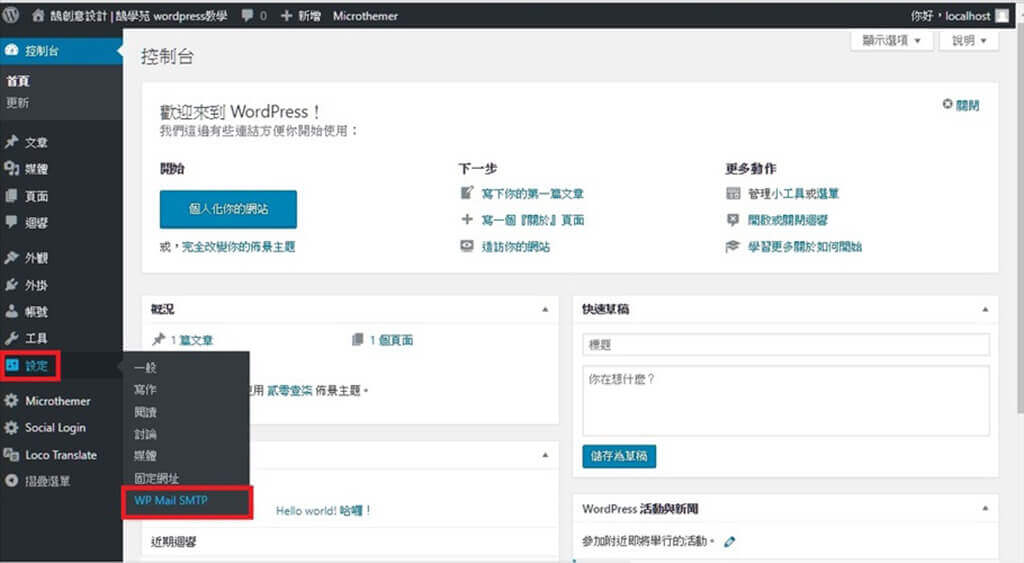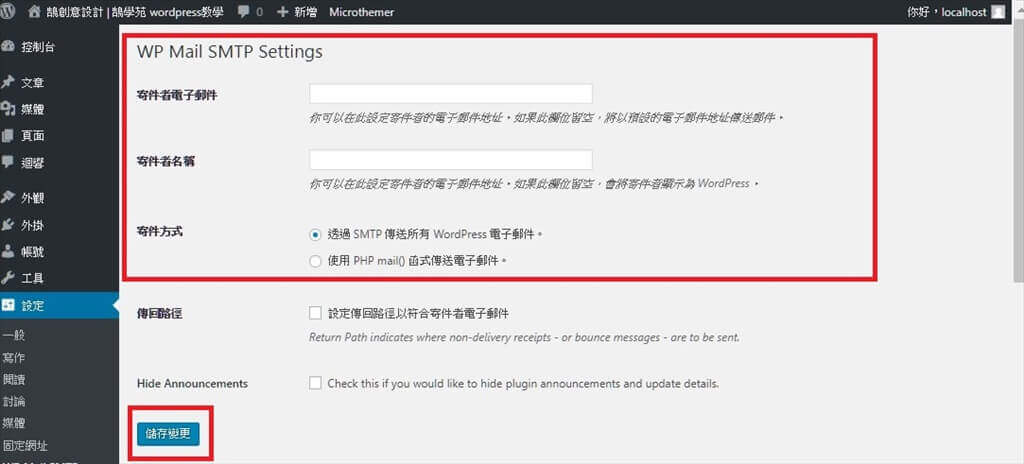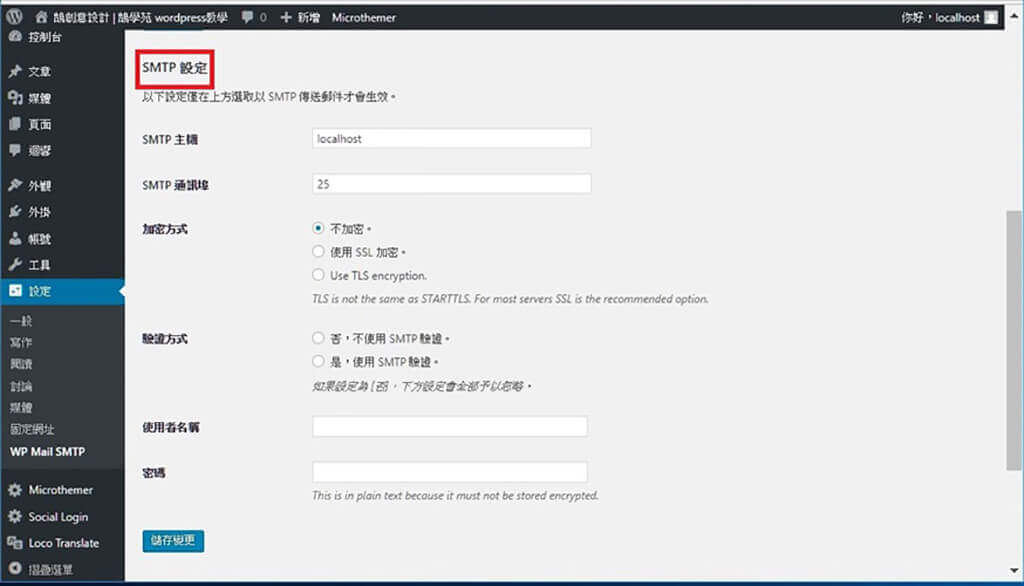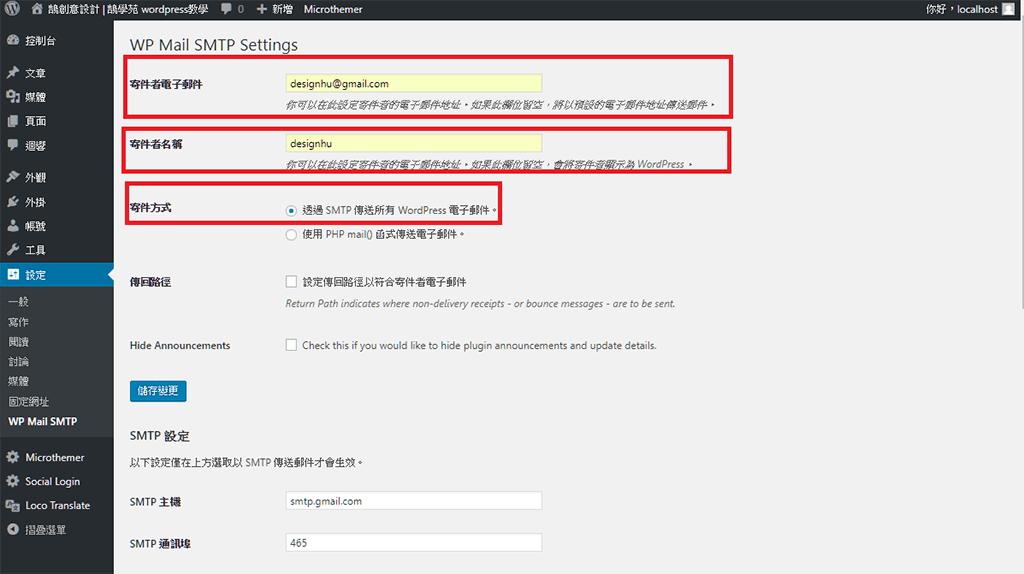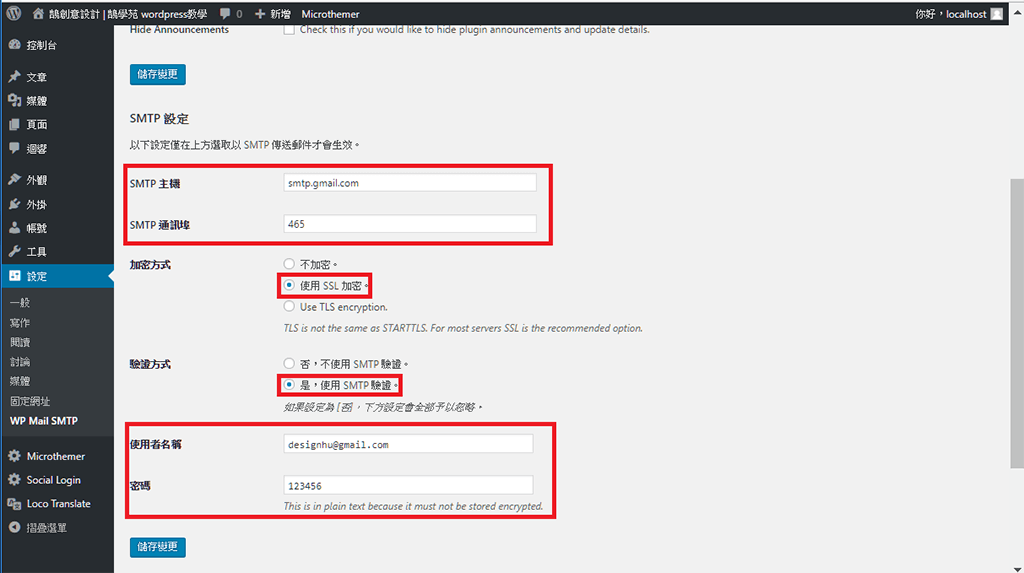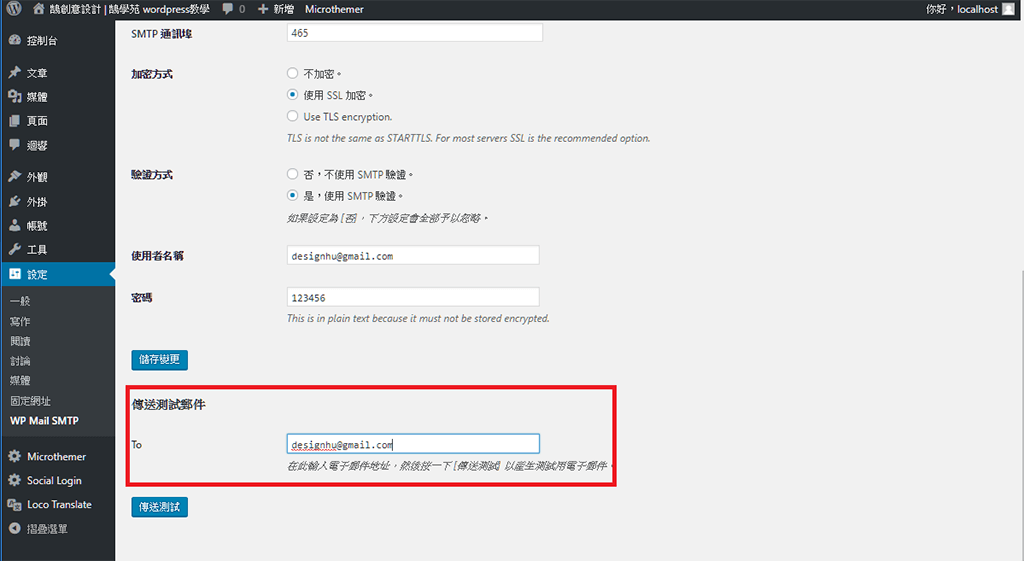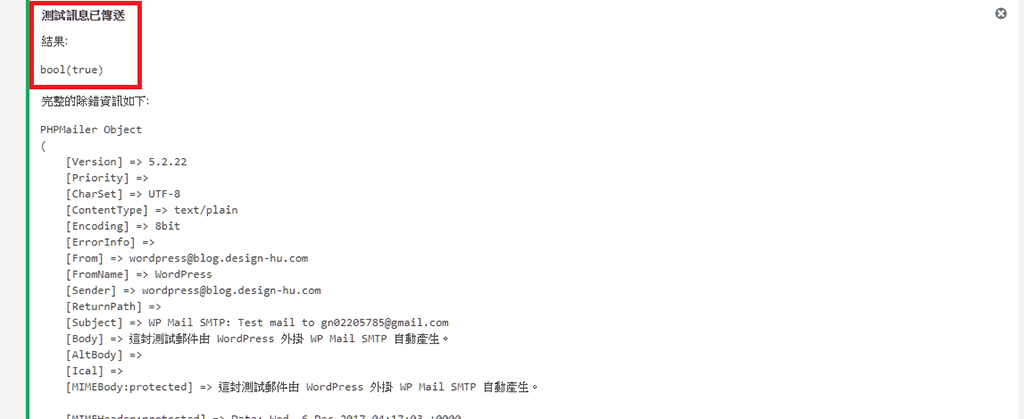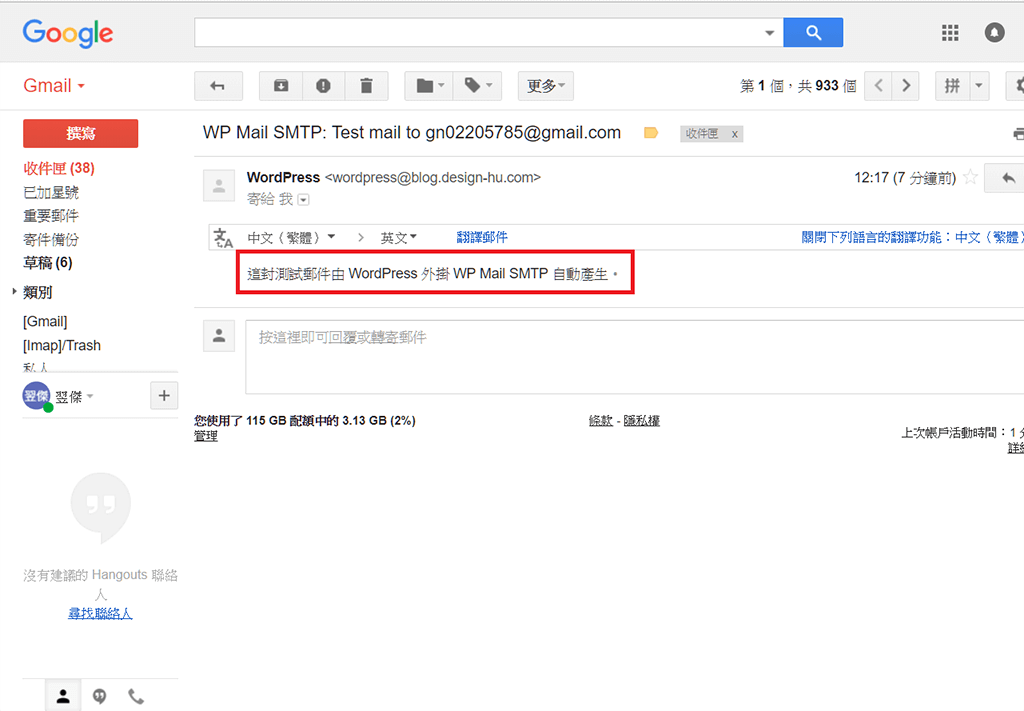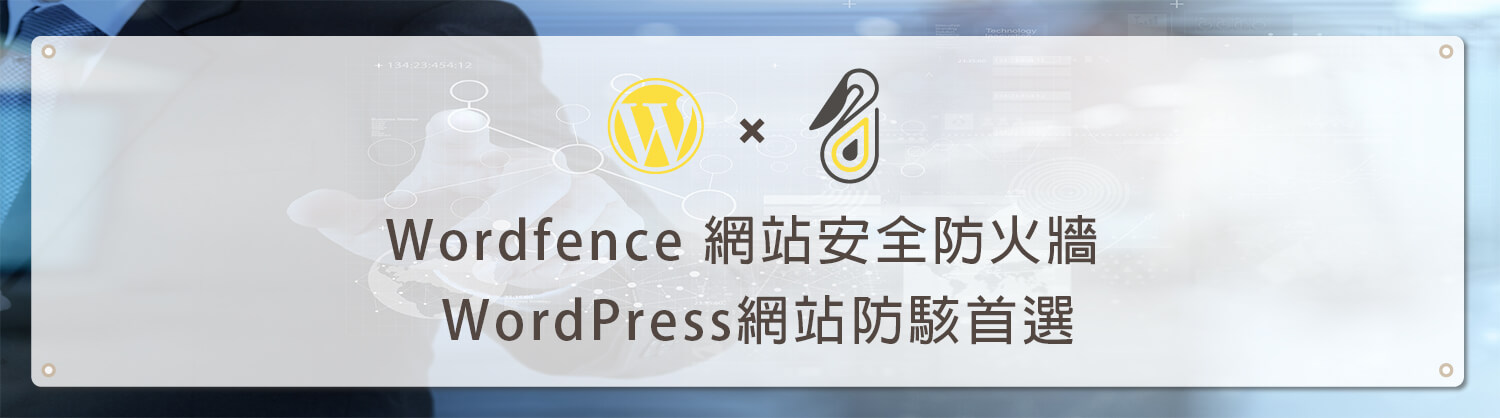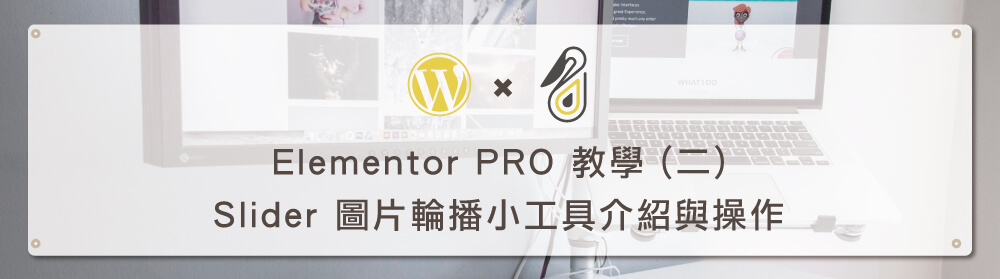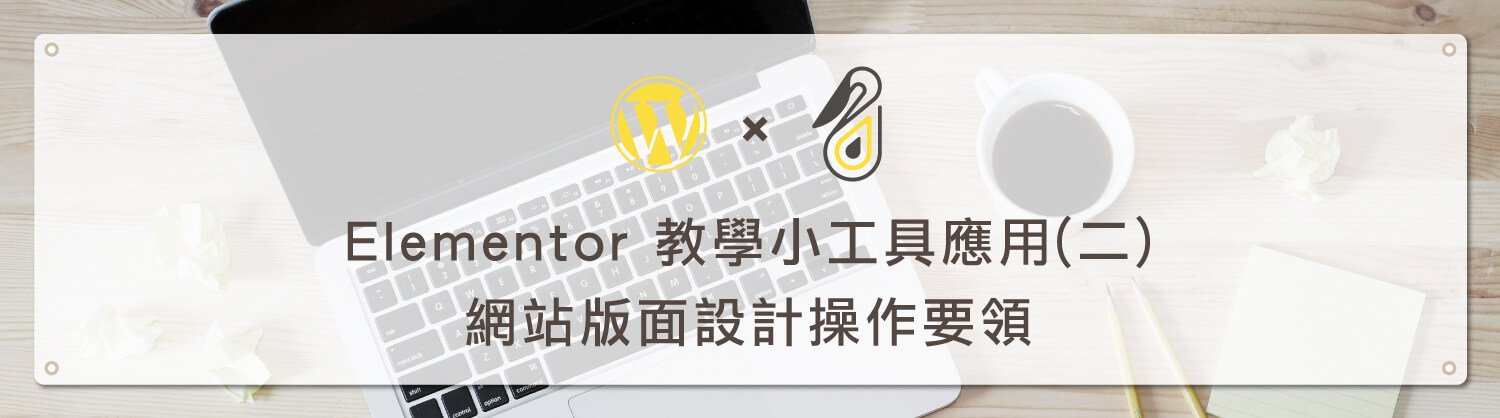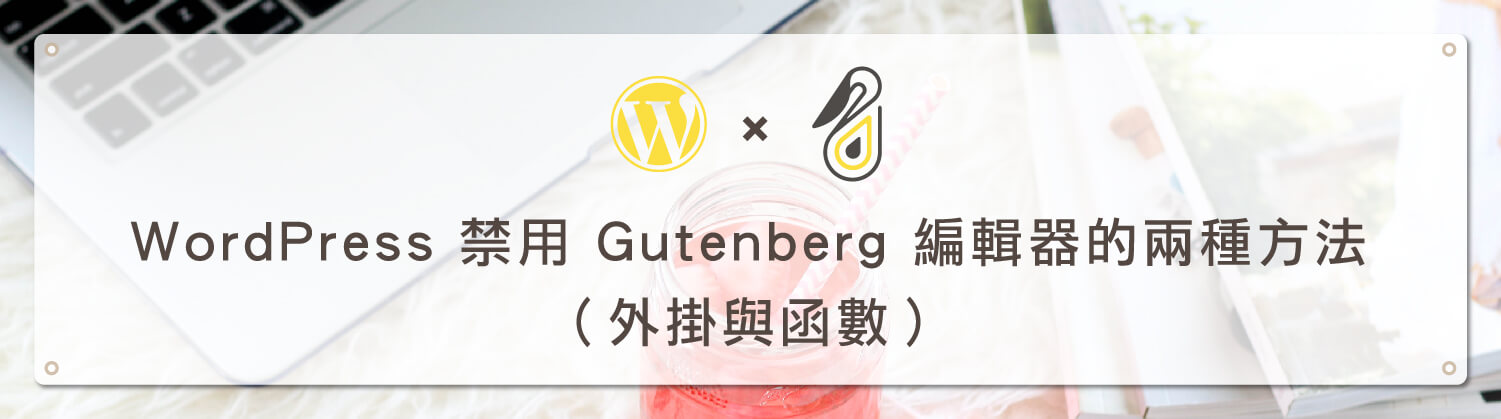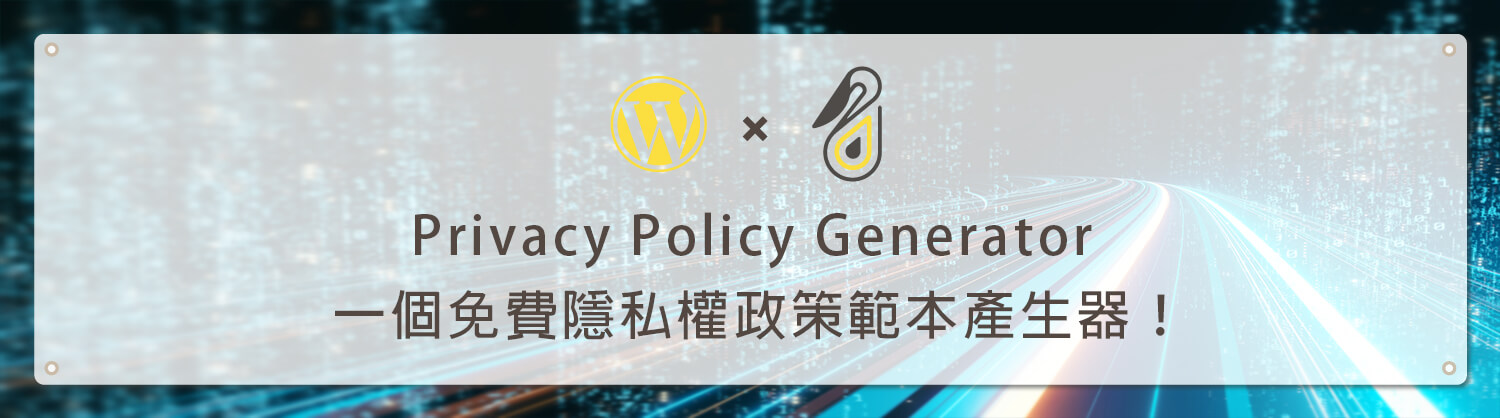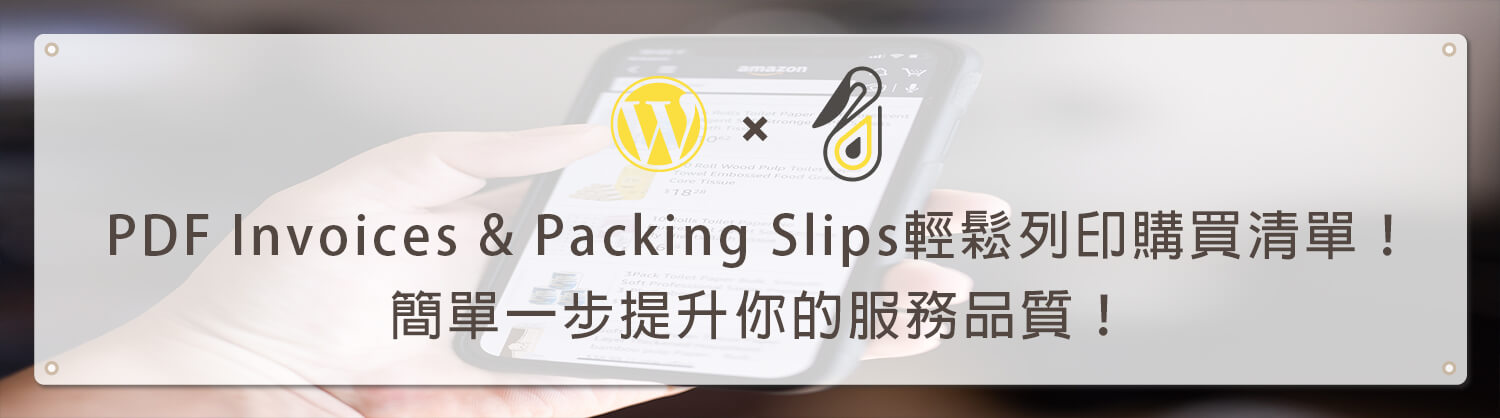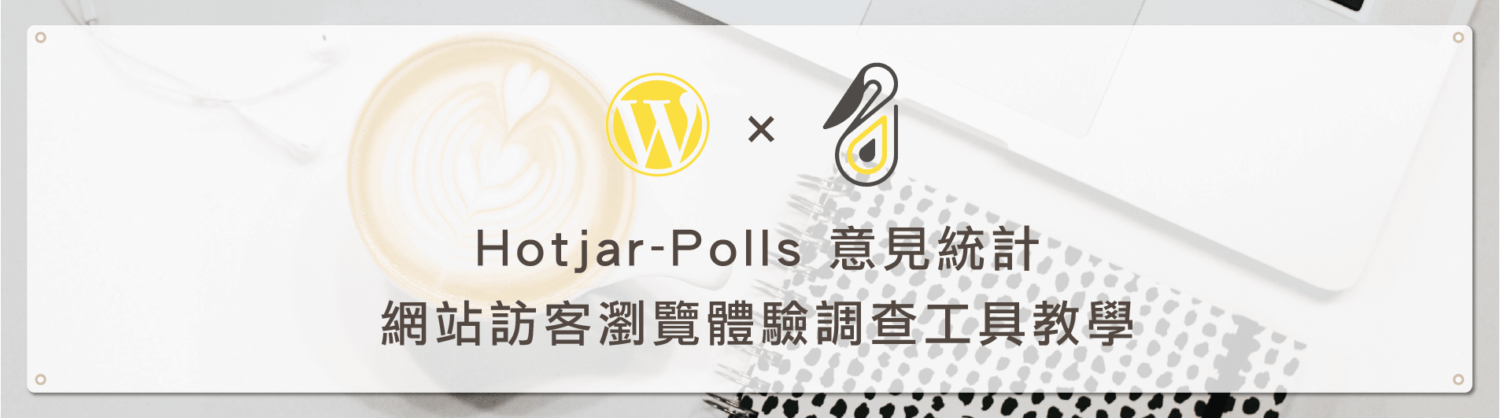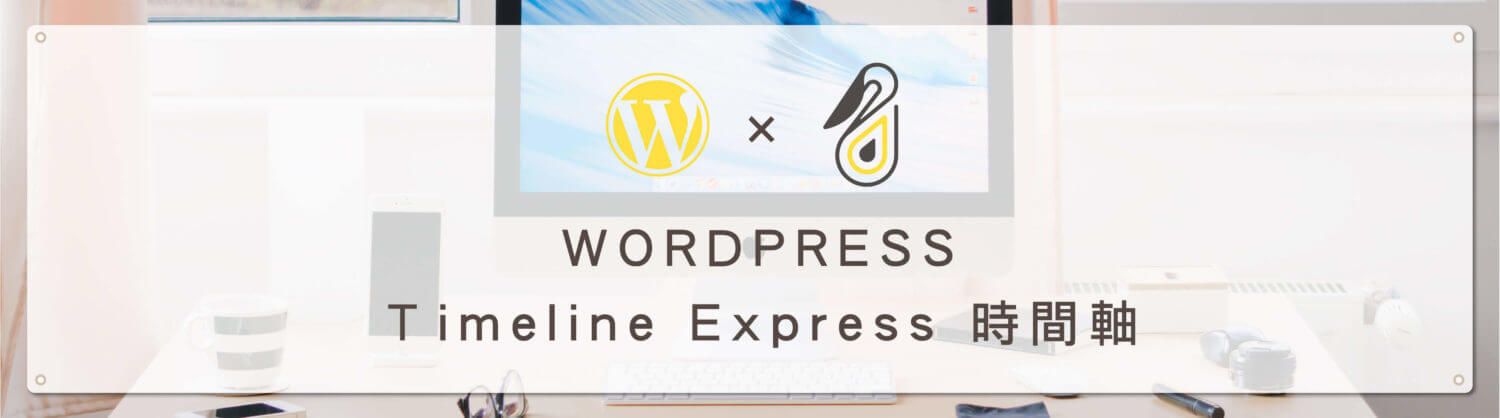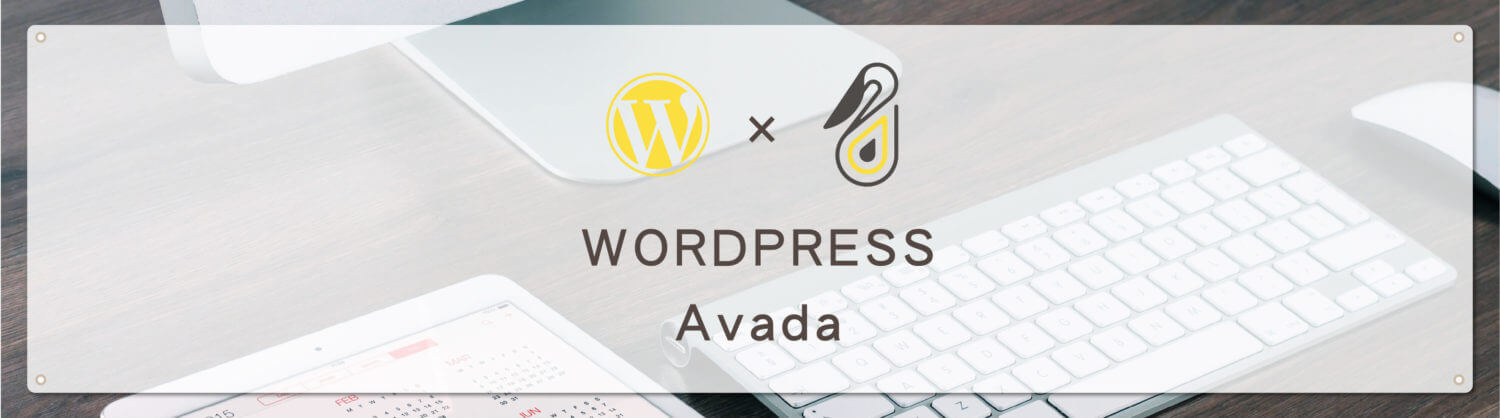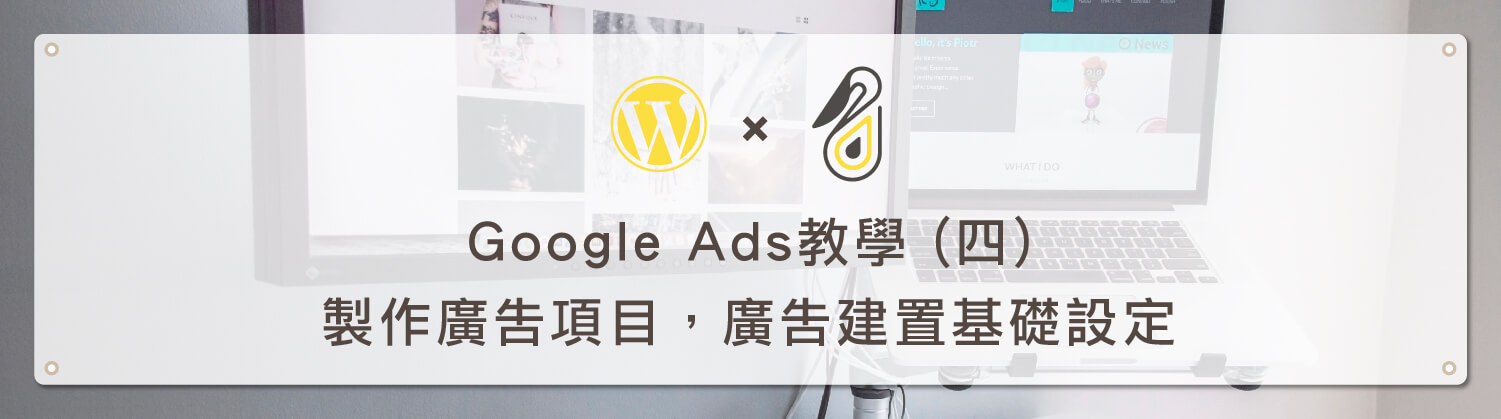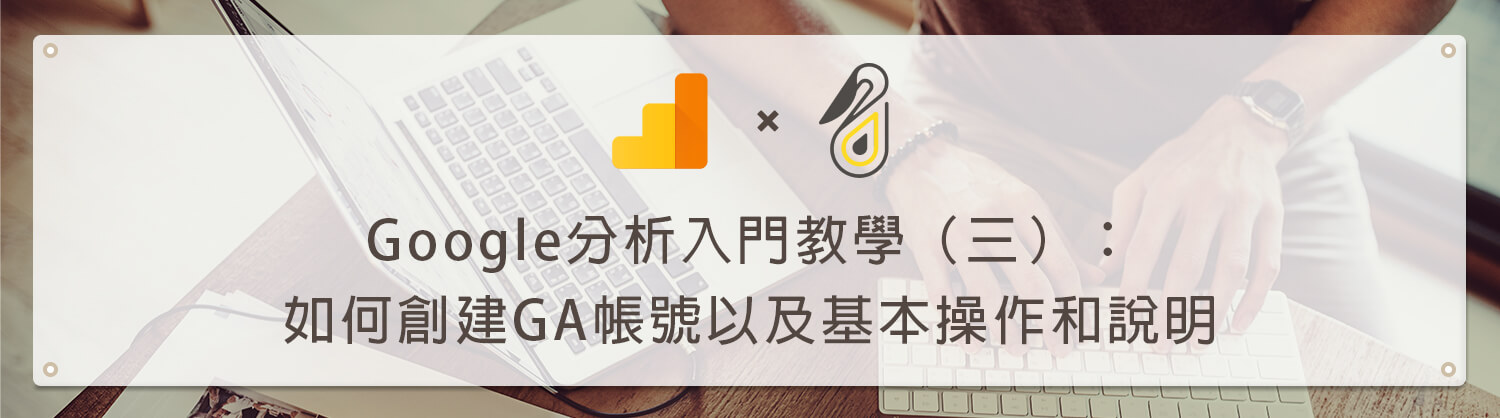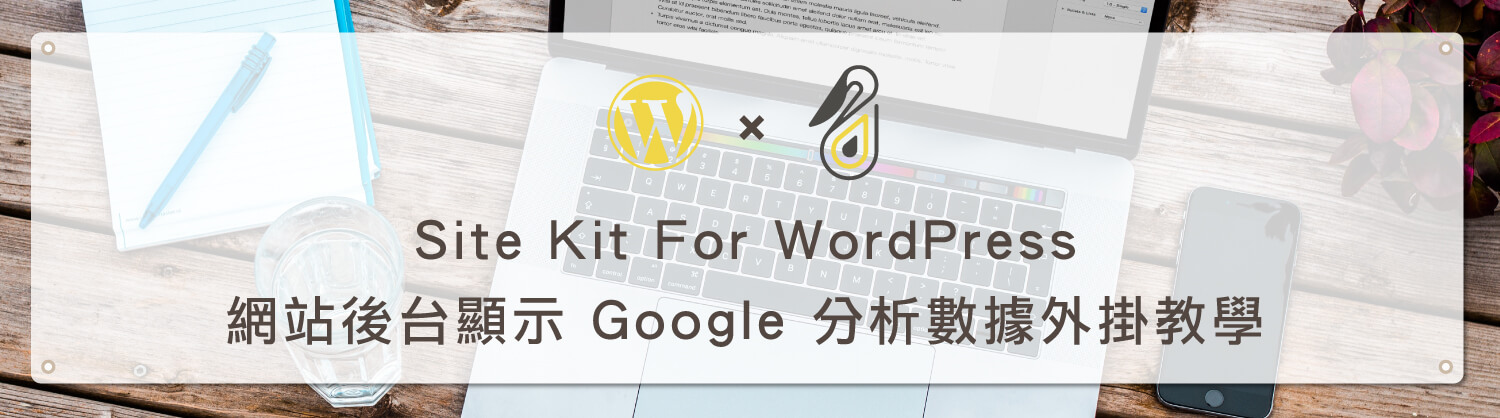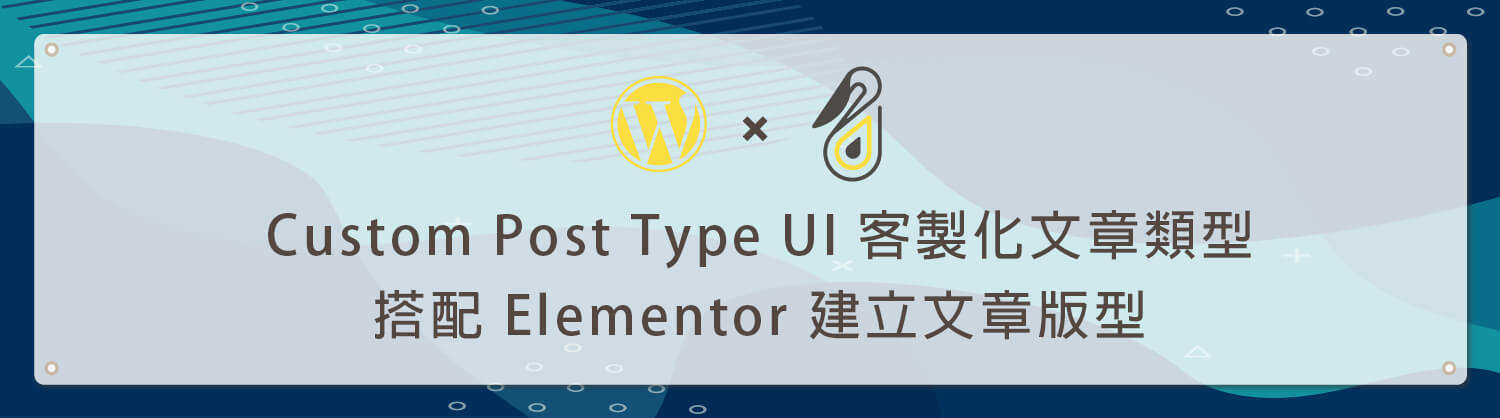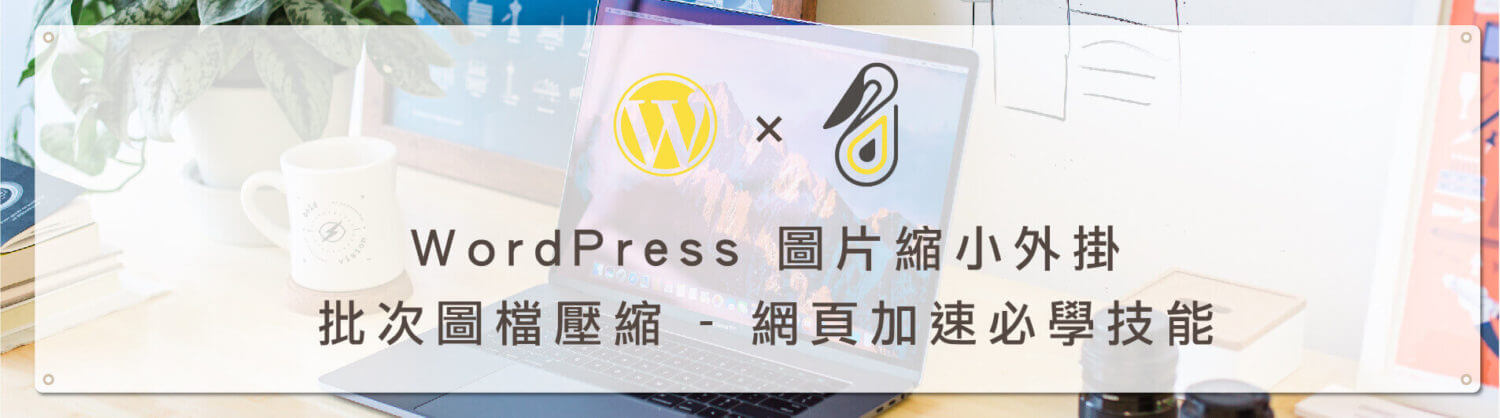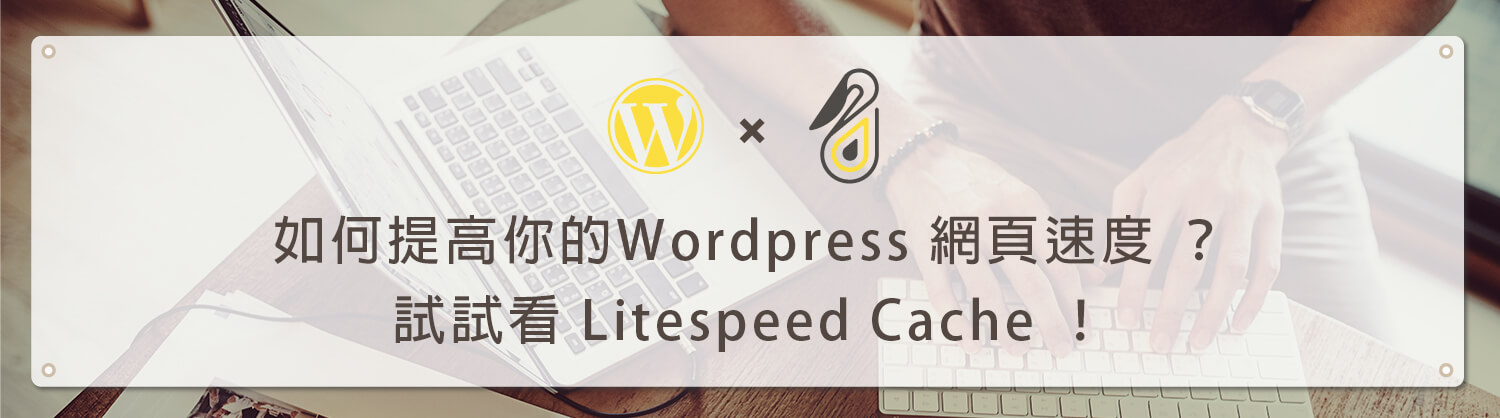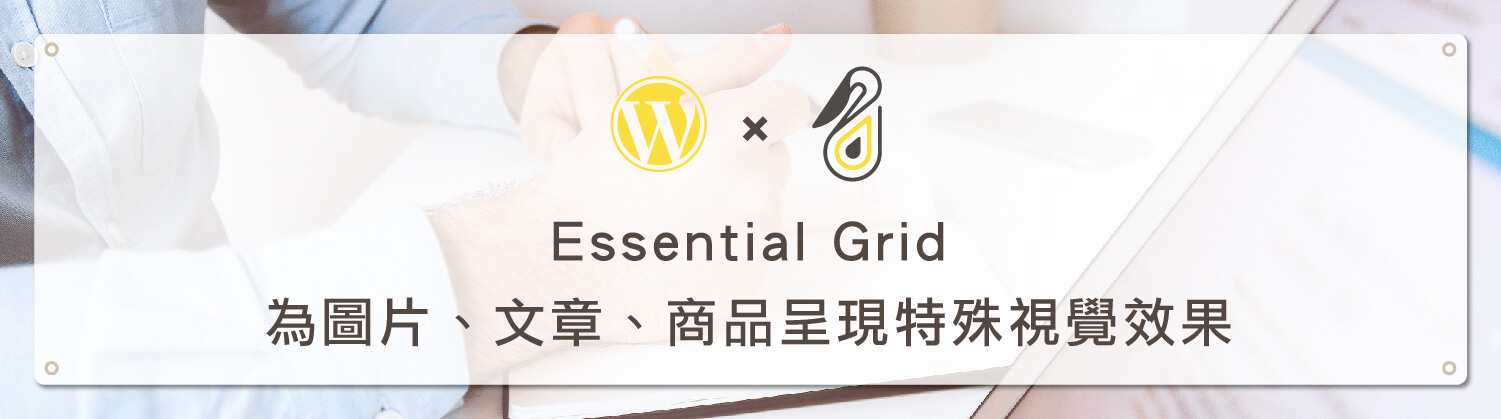歡迎回到鵠學苑~協助您架設網站的好去處!在今天的教學文章中,將會講解在 WordPress 架設的網站中,有關 WordPress SMTP 設定 及 Mail Server 架設 的相關說明以及運用外掛 WP Mail SMTP 改善發信問題 。在開始之前,先跟各位同學談談為何要使用這個外掛,而不使用 WordPress 在伺服器端的發信功能。
在WordPress 的PHP內有一段程式是以 mail() 為開頭的函數式,這一段的設定與其它的聯絡型外掛程式常常會產生不相容的狀況,導致電子信箱的發信功能無法正常作用。而解決的做法,就是改以SMTP(Simple Mail Transfer Protocol,郵件傳輸協定)的方式來發信件,因此這次教學的重點就在介紹 WP Mail SMTP這個外掛的輔助功能拉~另外也有跟 WordPress SMTP 設定 及 Mail Server 架設 相關的文章同學也可以一起學習—WordPress網站聯絡信件必備外掛:Contact Form 7 聯絡表單 !,現在跟著鵠學苑的腳步,讓我們開始學習吧!
(小提醒:鵠學苑的所有教學均是以 Apple Mac OS X 系統 做步驟示範!)
WP Mail SMTP下載點
https://tw.wordpress.org/plugins/wp-mail-smtp/
在WordPress後台WP Mail SMTP安裝以及說明外掛介面
第一步:進入到WordPress後台外掛的頁面,在搜尋欄輸入WP Mail SMTP,將其安裝到WordPress(外掛安裝請參考 WordPress 教學 基礎介紹六(外掛) )。
第二步:在後台介面側邊黑底選單點擊設定選項,會在小選單內看到最下方有WP Mail SMTP的選項,點擊進去。
第三步:外掛的介面相當清楚,從之前的英文版到現在也都已繁體中文化, 介面分為三個部分,分別是寄件者設定、SMTP設定以及傳送測試郵件,後面會再仔細說明。
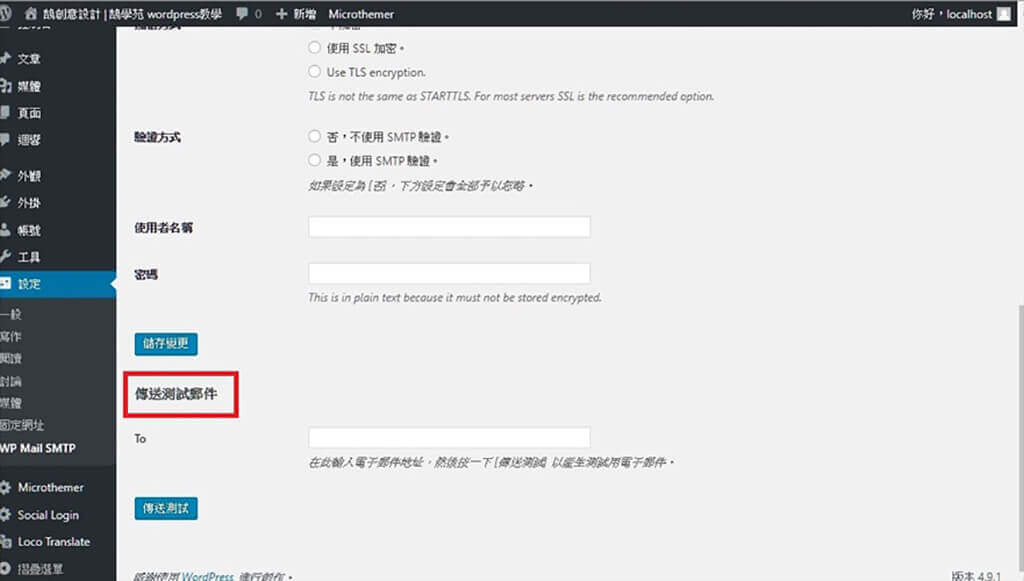
第一步:在寄件者設定裡的選項分別為:
1.寄件者電子郵件:想要顯示對方郵件上的電子郵件地址,在示範圖片中是輸入designhu@gmail.com,如果留空的話,就會以網站預設的電子郵件地址顯示。
2.寄件者名稱:想要顯示在對方郵件上的名稱,如果留空的話將會顯示為 WordPress。
3.寄件方式:點選 透過SMTP傳送所有 WordPress 電子郵件這個選項。
4. 傳回路徑:不點選並不會影響後續的設定。
5.Hide Announcements:隱藏發信中有關WP Mail SMTP的公告資訊,看個人的要求選擇是否關閉。
第二步:SMTP設定分別為:
1.SMTP主機:輸入smtp.gmail.com,圖片中示範是使用gmail示範,如果是使用其他的電子信箱,可到自己申請的主機後台登入查詢。
2.SMTP通訊埠:輸入465,這也可以到主機後台查詢,我在這輸入的是屬於gmail的通訊埠號。
3.加密方式:點選 使用SSL加密。
4.驗證方式:點選 是,使用SMTP驗證。
5.使用者名稱:輸入電子信箱名稱(在網路上申請使用的比如gmail、hotmail等等)。
6.密碼:輸入電子信箱密碼。
小提醒:輸入完畢之後不要忘記按儲存變更,不然測試郵件傳完又要重新輸入一次了@@”
第三步:在傳送測試郵件的地方輸入使用的電子信箱帳號就可以開始測試了。
第四步:測試完畢會出現測試的結果報告頁,在開頭的地方有以下文字:
測試訊息已傳送
結果:
bool(ture or false)
如果是ture就表示發送成功了,接著會在設定的測試的電子信箱收到一封測試信,表示設定已完成了,如果是顯示false,就要回到第一步以及第二步,檢查是不是有資訊輸入錯誤。
結語:
最後要跟同學們稍微講一下對於顯示false的處理方法,如果是還在測試中的網頁可以嘗試看看在第二步中的加密方式改點選不加密,再傳送看看測試結果,如果是已經連線的網站就不建議這樣做了!另外根據我的經驗,在除錯報告中通常都會顯示SMTP無法連線,那就要再回到主機供應商的管理介面去再次確定SMTP主機跟通訊埠的資料有沒有錯誤,再做更正測試喔!今天的教學告一段落啦!想再學習更多實用的WordPress外掛嗎?不要忘記持續追蹤 鵠學苑,最專業的教學,最新型的設計!也要記得再次回到 上課喔!
站內相關文章:
網站資訊文章推薦
部落格架站該如何選擇?Medium跟WordPress的優勢比較!
重複內容 會影響SEO?如何正確把內容分享到社群平台!
購物網站架設 – 電子商務網站建置的細節與項目