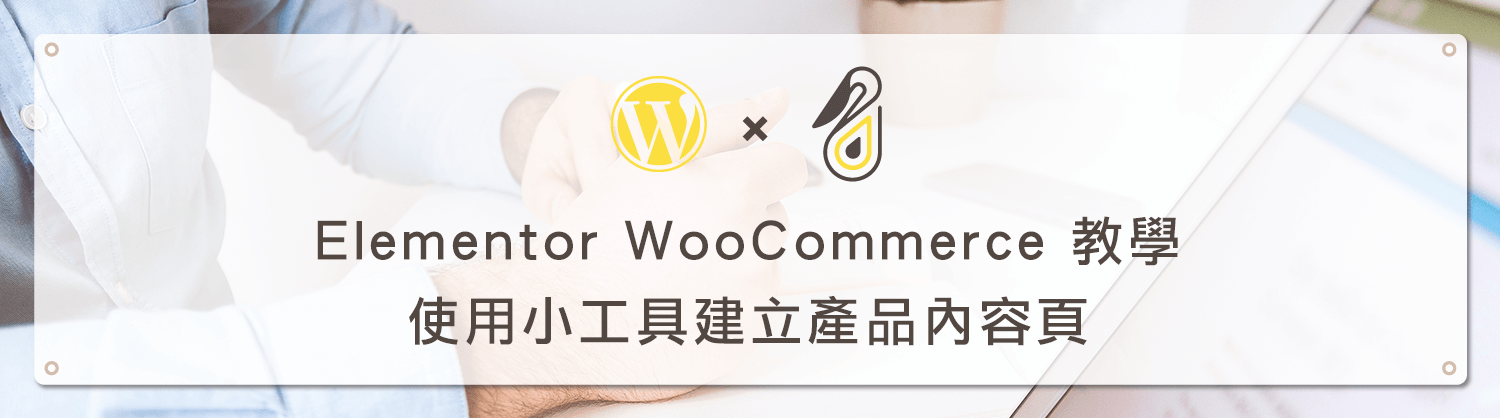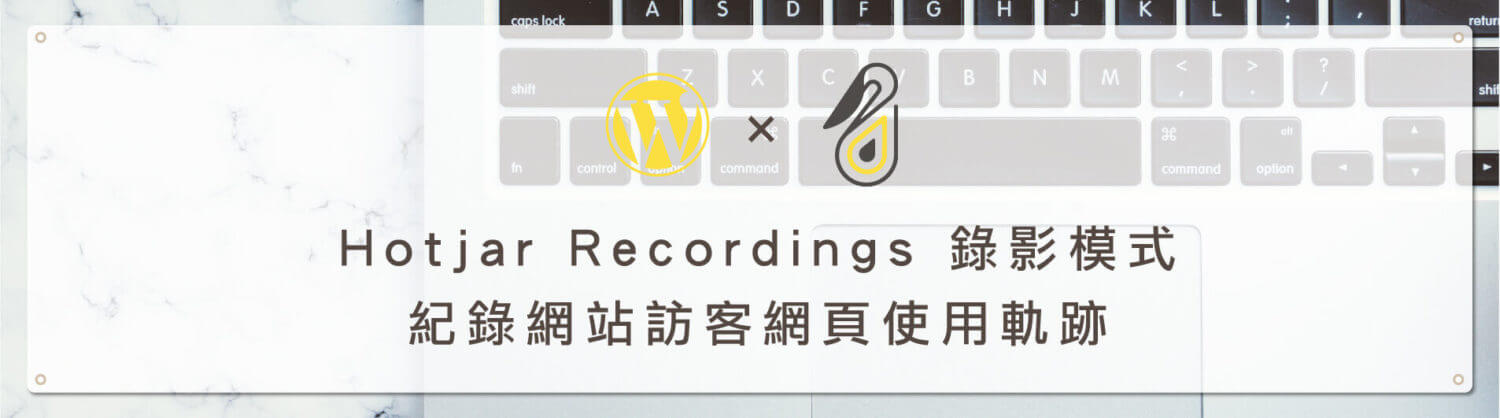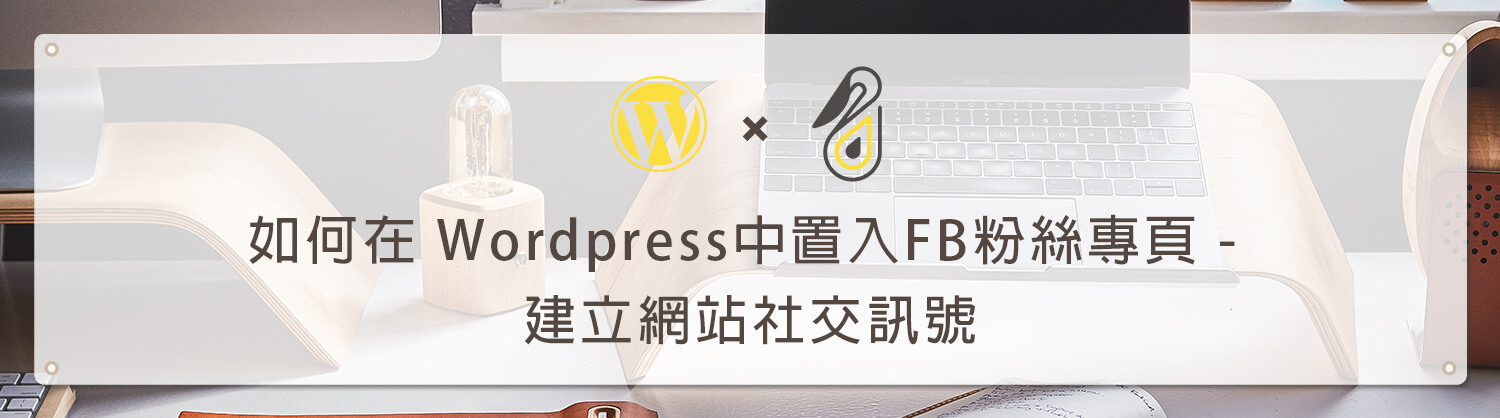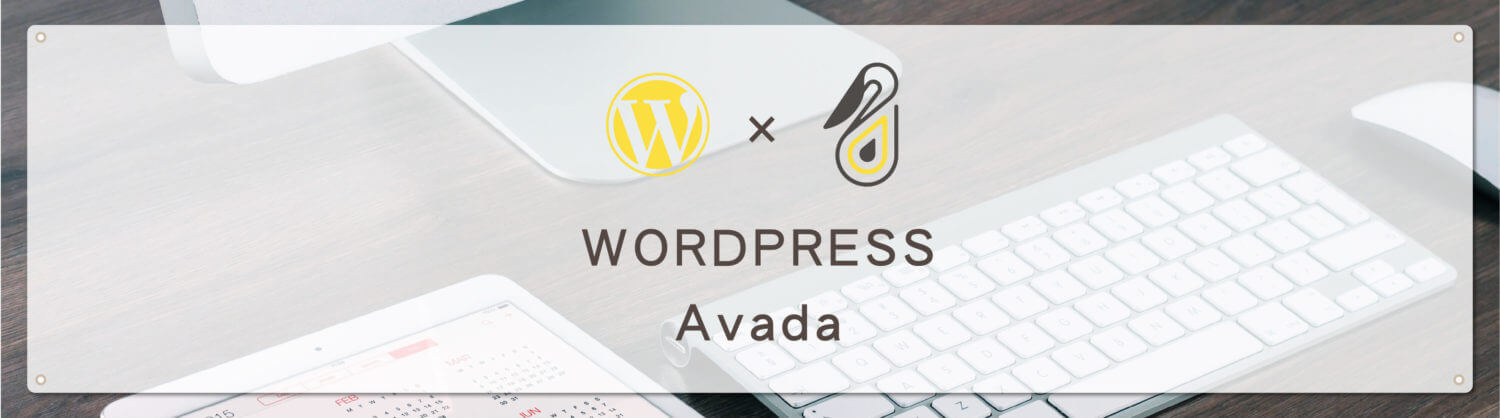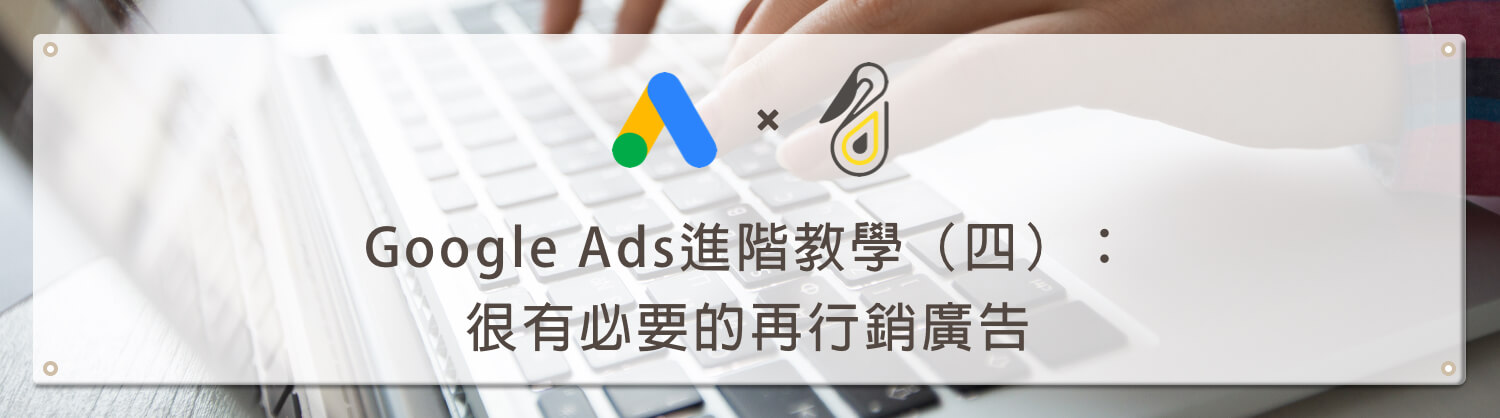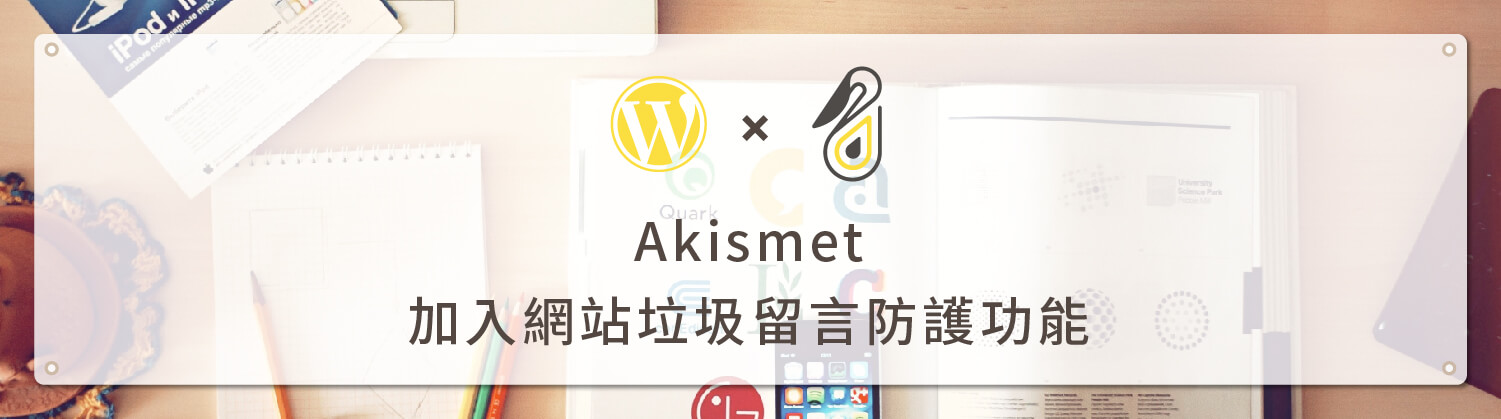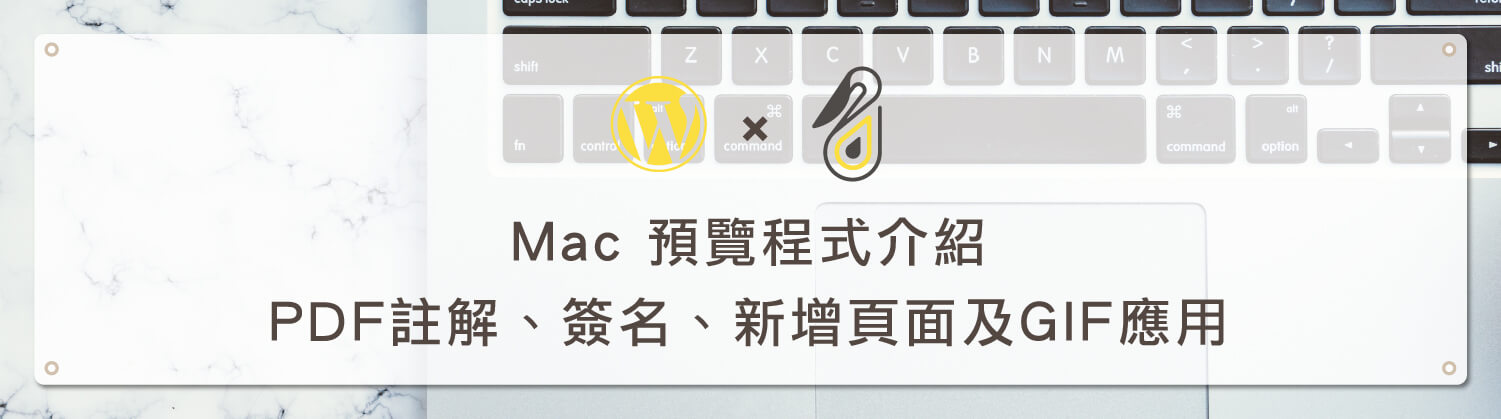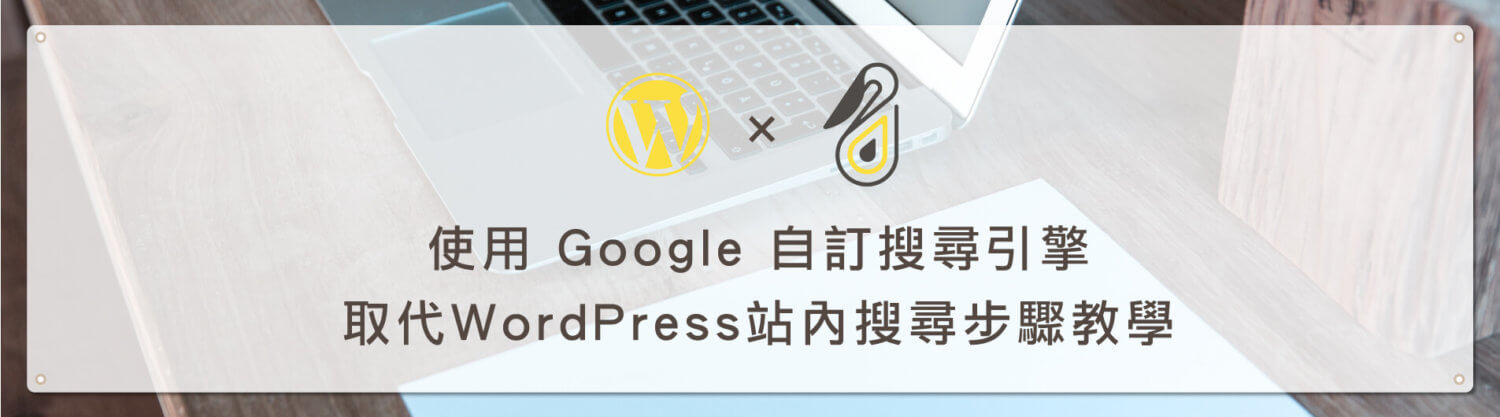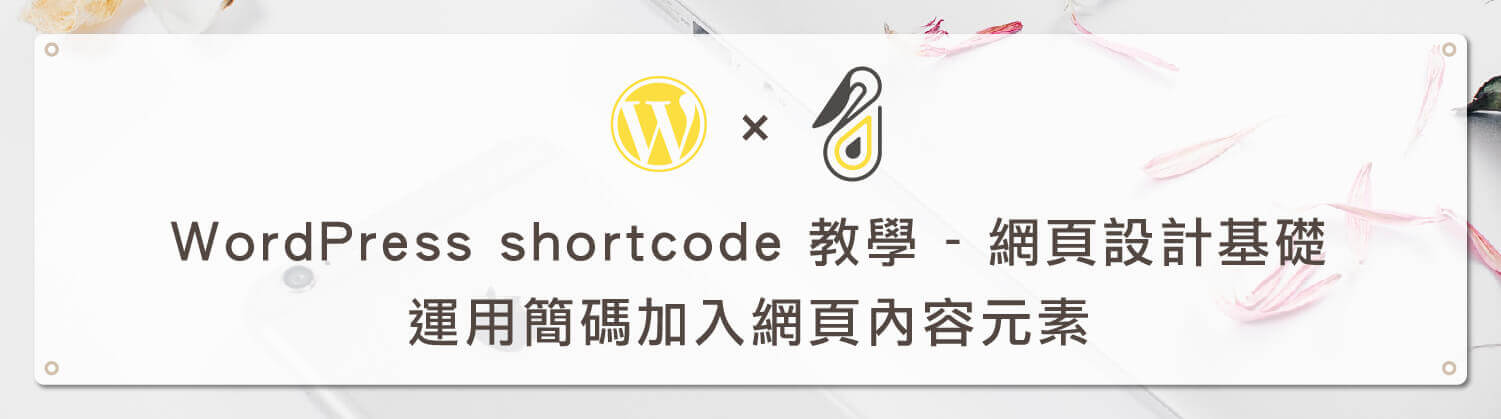大家好~歡迎回到鵠學苑~協助您架設網站的好去處!上一篇我們提到了佈景主題的安裝及選用 (WordPress主題選用),不知道各位初心者們有沒有選到自己喜歡的佈景主題呢?主題是有關一個網站的門面,可以說是裝飾的好,有很大的加分作用!但在一篇 WordPress 教學 基礎介紹一(文章) 課程中,我們要來談談有關”文章”的設定,以及文章介面裡各個選項的功能,這是非常重要的一個環節,如果不熟悉這些按鍵的功用,將會使操作的過程中事半功倍。
如果說主題決定網站的成敗,那文章就是決定網站的深度!任憑你如何妙筆生花,寫出多麽有深度的文字,但在網頁上顯示卻是字體不一,段落不分,再好的內容都會被狠狠地扣分!所以本篇教學,會教導各位初心者們如何做出一篇圖文並茂,工整對齊,引人遐想(誤)的好文章!現在就讓我們開始進入狀態吧!!
歡迎回到鵠學苑— WordPress 網頁設計超詳細攻略– ,接下來跟著鵠學院的腳步,讓我們開始學習吧!
(小提醒:鵠學苑的所有教學均是以Apple Mac OS X系統 做步驟示範!)
WordPress Taiwan 正體中文下載點
https://tw.wordpress.org/releases/
了解如何進入WordPress文章分類以及建立新文章
第一步:在控制台文章列表下主要有全部文章,點下即會進入文章頁面,或點選文章下”全部文章”也會進入文章頁面
第二步:全部文章標籤,點選文章或是全部文章,會移動到文章管理頁面,可以進行分類篩選、移至回收桶、編輯、快速編輯、查看文章等選項。如果你想要更改文章內容、標題或其他處理文章的功能可以點選編輯。
小提醒:想要快速更改內容可使用快速編輯,如果這篇文章是不必要的可以直接點回收桶移除,點選查看會移至文章頁面進行觀看,點選標題旁的方框可以 多選文章,可以將多筆文章丟到回收桶。
第三步:新增文章,點選新增文章之後進入文章編輯頁面
在編輯文章頁面的上方有標題欄,可以在此輸入想要文章標題(1)的名稱,輸入完名稱後點選儲存草稿(2),標題欄下方會看到這篇文章的固定網址(3)。
WordPress文章介面中各選項的功能
1.新增媒體:點選新增媒體,進入到插入媒體頁面,在這邊可以上傳檔案或是將選取的圖片插入至文章中,也可以輸入圖片的網址使圖片直接顯示在文章上,選擇完成後點選,即可加入到文章內。
2.文字編輯區:可以設定標題大小、字體粗細、段落排版、插入網址連結等等功能。
(1)文字變成粗體 (2)文字變成斜體 (3)文字前面加入標示 (4)文字前面加入排序 (5)使圖片或文字靠左 置中 靠右 (6)插入網址連結或刪除網址連結 (7)在文章插入繼續閱讀… (8)開關其他文字編輯工具列 (9)文字段落的標題有六種大小可選
小提醒:再輸入文字時若是想更改文字的大小,必須要下載外掛另外附加上更改文字大小的功能,不要使用段落標題來控制文字大小,這裡的文字大小更改只適用於主標題跟副標題的區分,之後其他的教學文章會再特別單獨說到外掛這一個部分。
WordPress文章介面中右方工具列的功能
1.發表:點選編輯可以將選單展開查看選項。
狀態:可以設定草稿或是待審中,設定這兩個選項可以避免還在編輯的文章在網頁上顯示。
可見度:可將文章置頂或密碼保護,文章置頂將在網頁顯示本篇文章為第一順位,密碼保護則是輸入密碼才能看見文章內容。
發表日期 :可以更改成想要發表的日期。
當你文章完成後,可以按發表, 文章即會公開。
2.分類:
使文章進行分類,設定分類可以使同樣類型的文章被歸納在同一類別。
3.標籤:
用標籤可以搜尋到本文章,通常都是輸入與標題相關的文字,使文章能快速地被識別並搜尋到。
4.精選圖片:
點選設定精選圖片,可以使此文章的標題上方顯示的圖片,通常是設定與文章相關的圖片,豐富文章內容。
結語:
經過本篇的教學,初心者們是不是覺的本來看起來複雜的文章頁面,經過層層的分析和解說之後,變得沒有那麼難了呢?將基本的功能都試著操作看看,相信一定可以很快就對文章上手!看起來有許多需要設定的地方,但其實只要按部就班的做,很快就能建立屬於你自己的第一篇好文章了!相信建立文章一定有滿滿的成就感吧!
在這篇教學文的最後,希望大家能夠多去看看一些網頁設計公司的網站內示範版型,網頁設計既然有”設計”兩個字,就是要懂的多看看別人的作品,才能攝取足夠的養份,化為自己的靈感,畢竟操作是有跡可循,但創意卻是要平時不斷充實才能厚積薄發的!
下一篇的教學文章是比較簡單的上傳媒體素材,期待下一次的 鵠學苑 課程喔!
站內相關文章:
網站資訊文章推薦
麥肯錫疫情報告-疫情對消費者習慣的改變!
Google Search2020再進化,如何提升網頁品質?
WordPress版本更新 – 發佈 2019 全新主題及 Gutenberg 編輯器

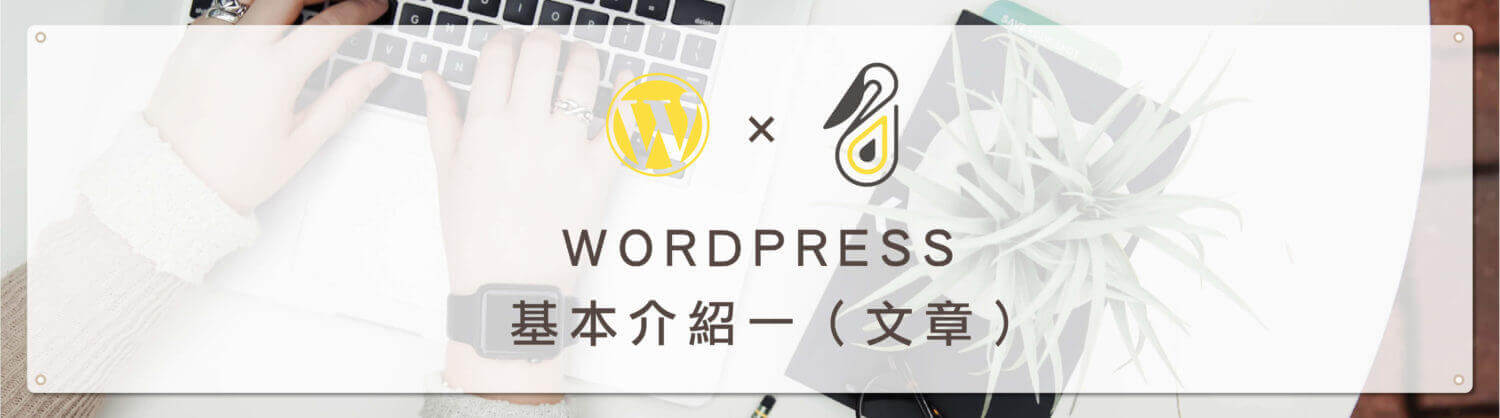
1a.png)
3a.png)
2a.png)
4-1a.png)
4a.png)
5a.png)
6a.png)
7a.png)
8a.png)
9a.png)
10a.png)