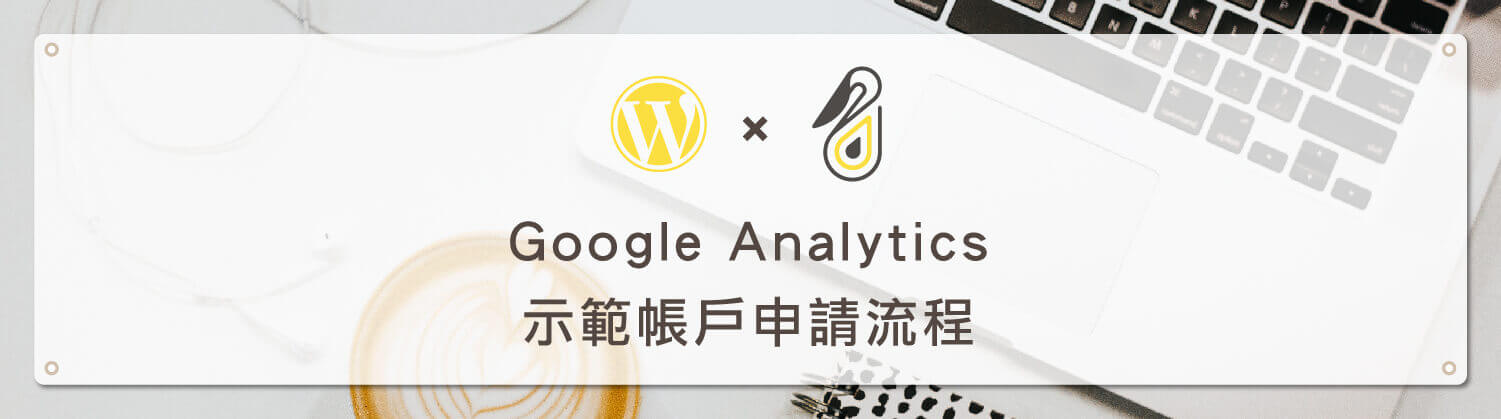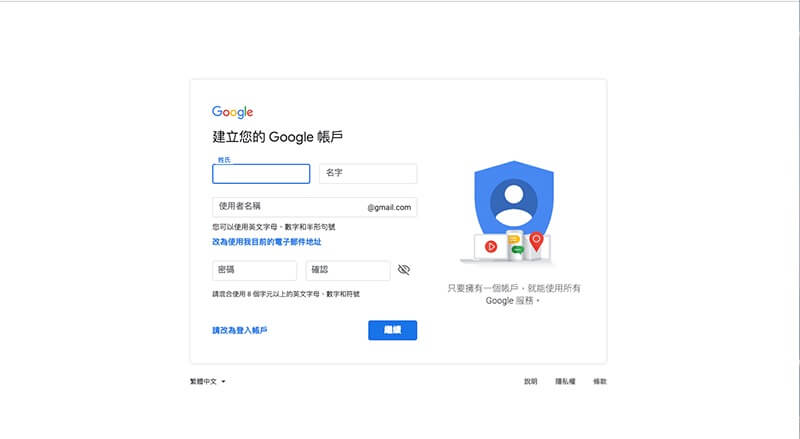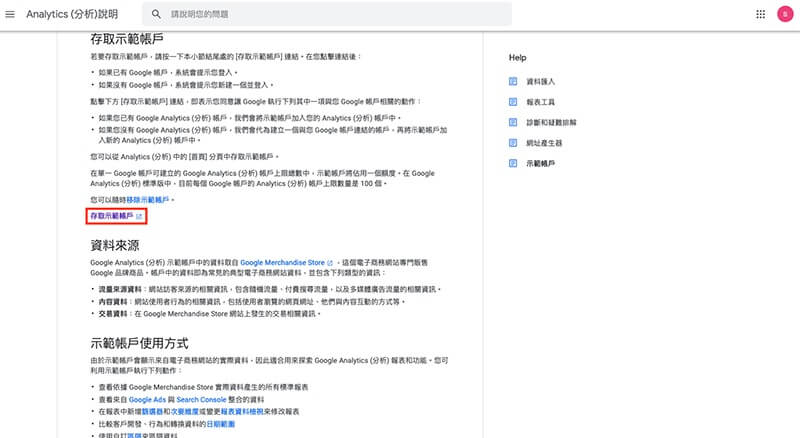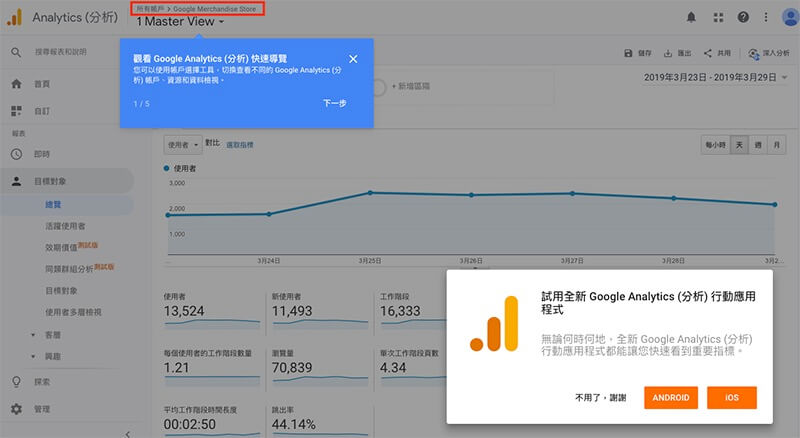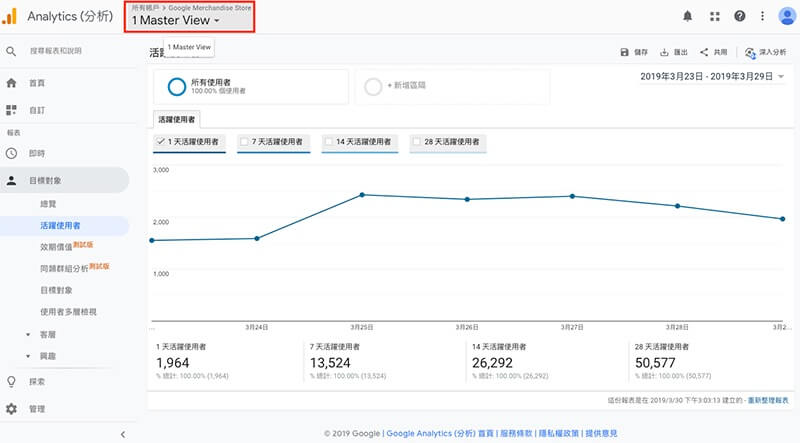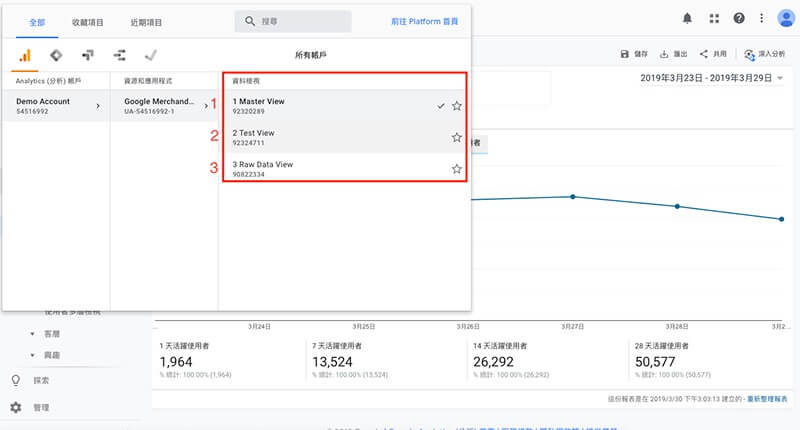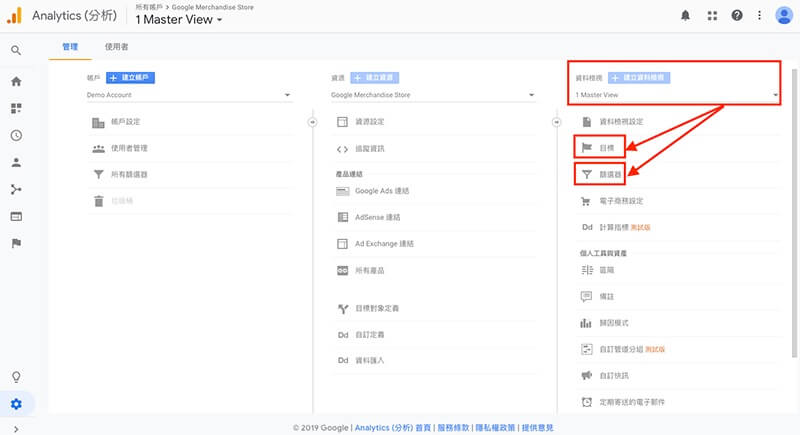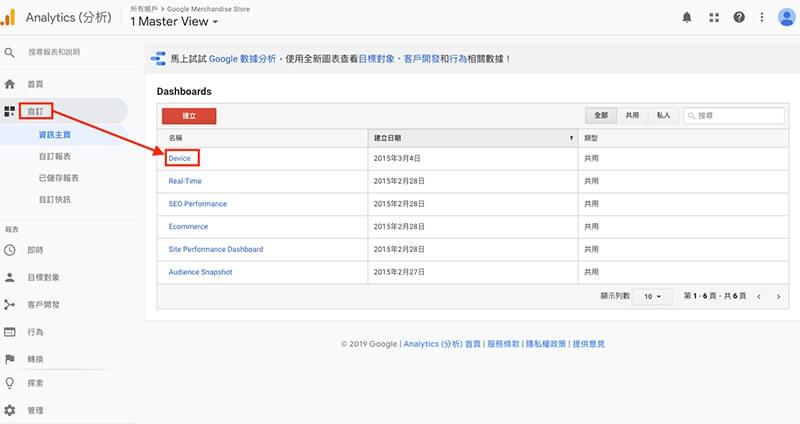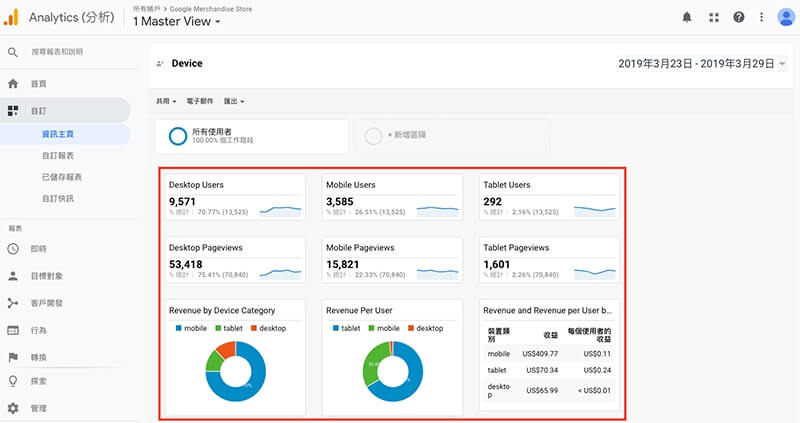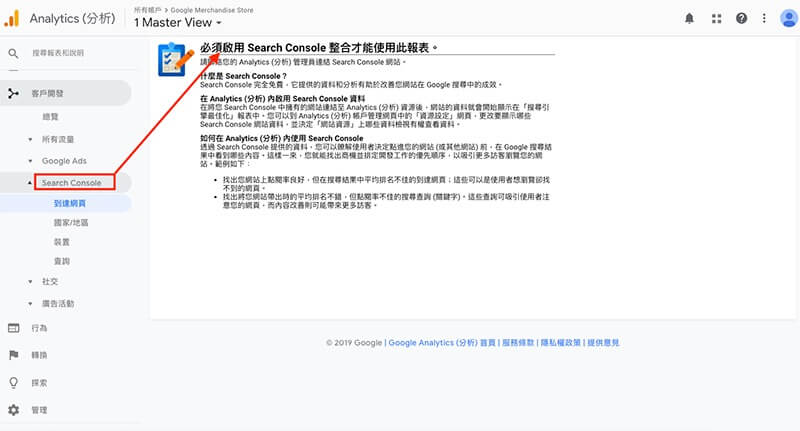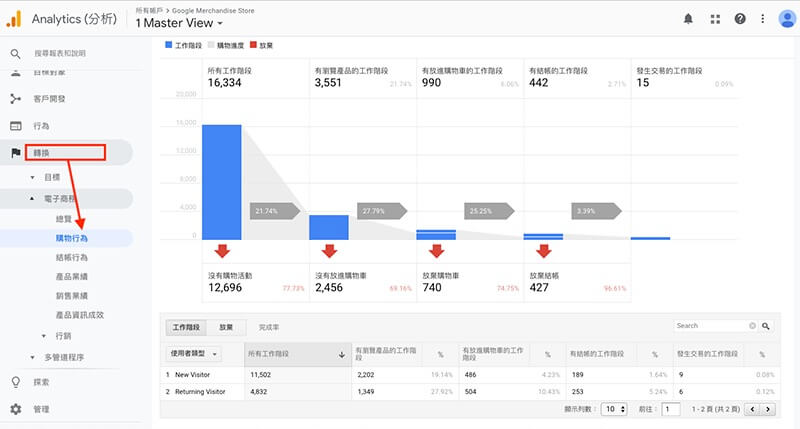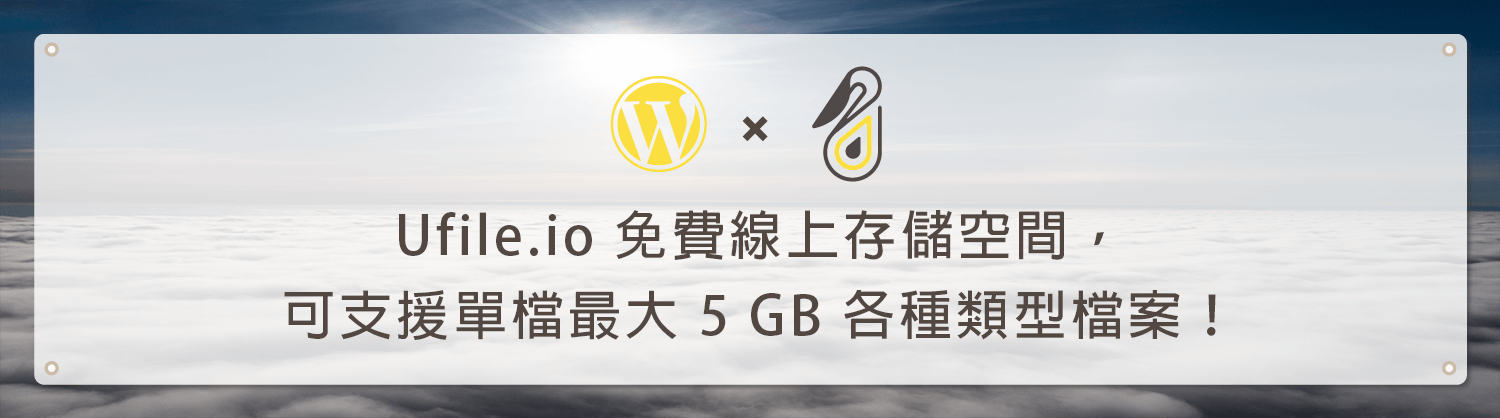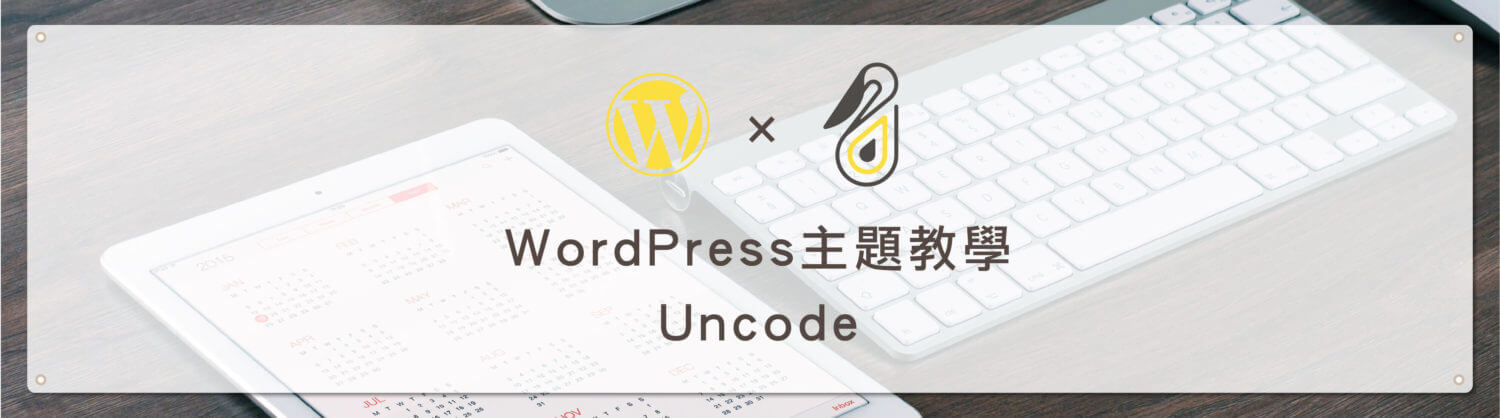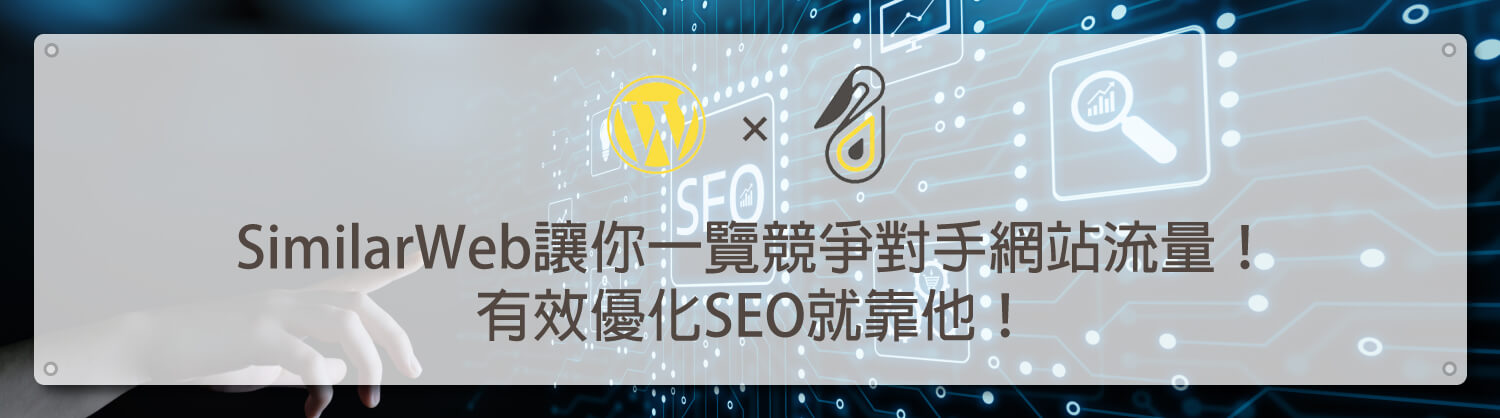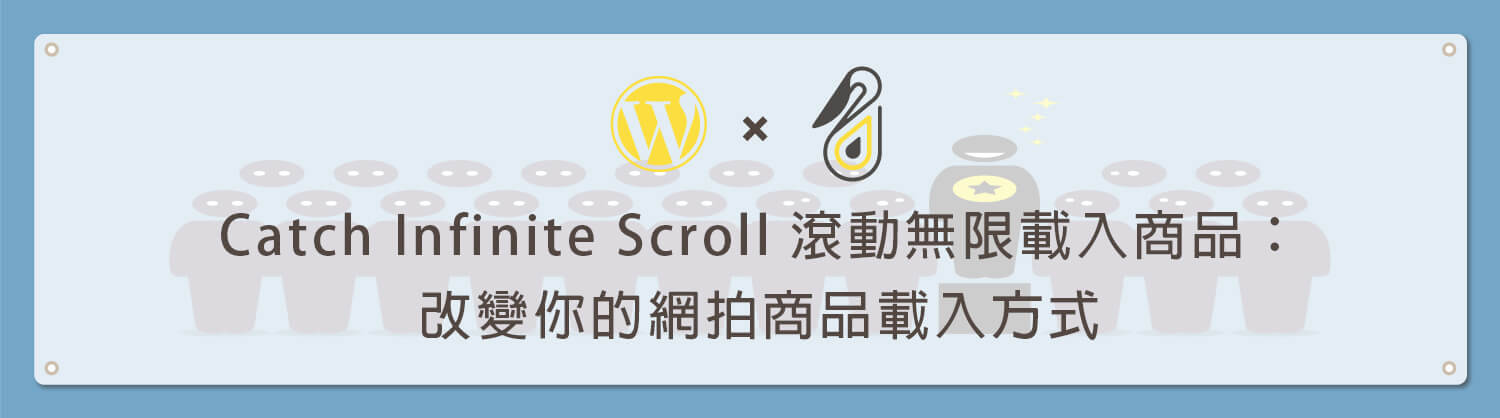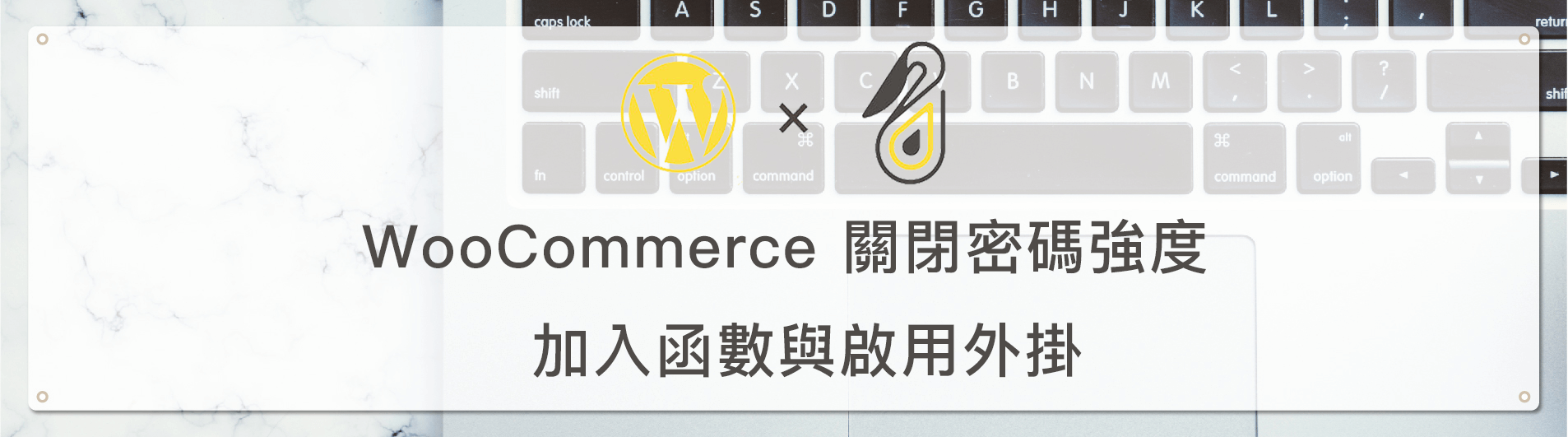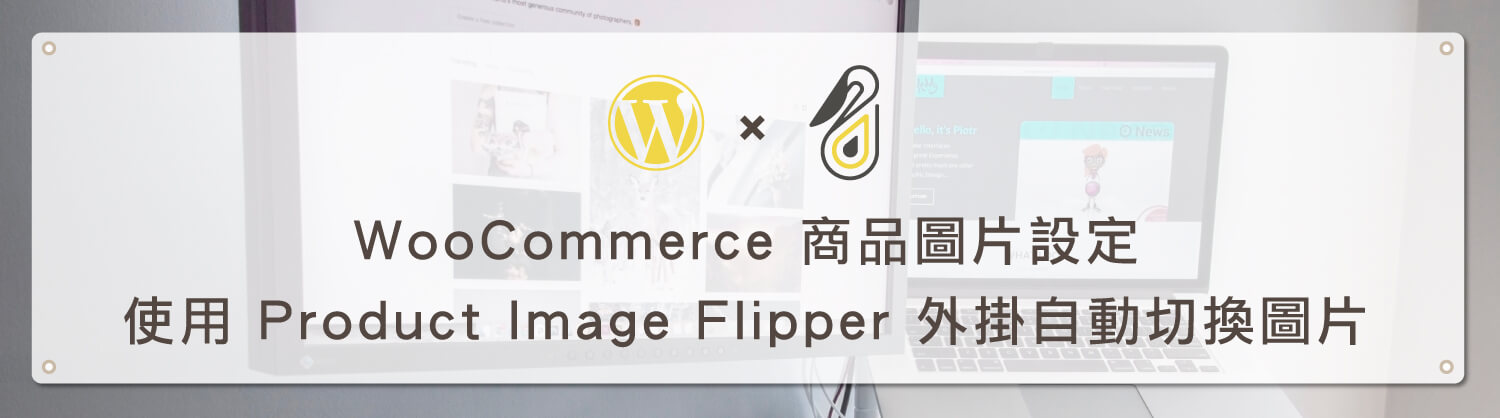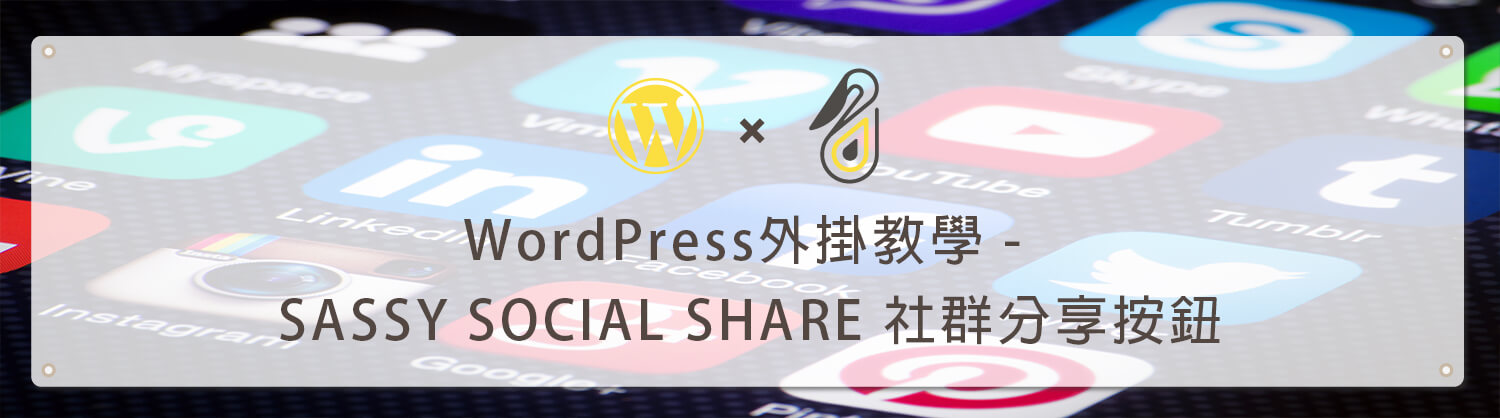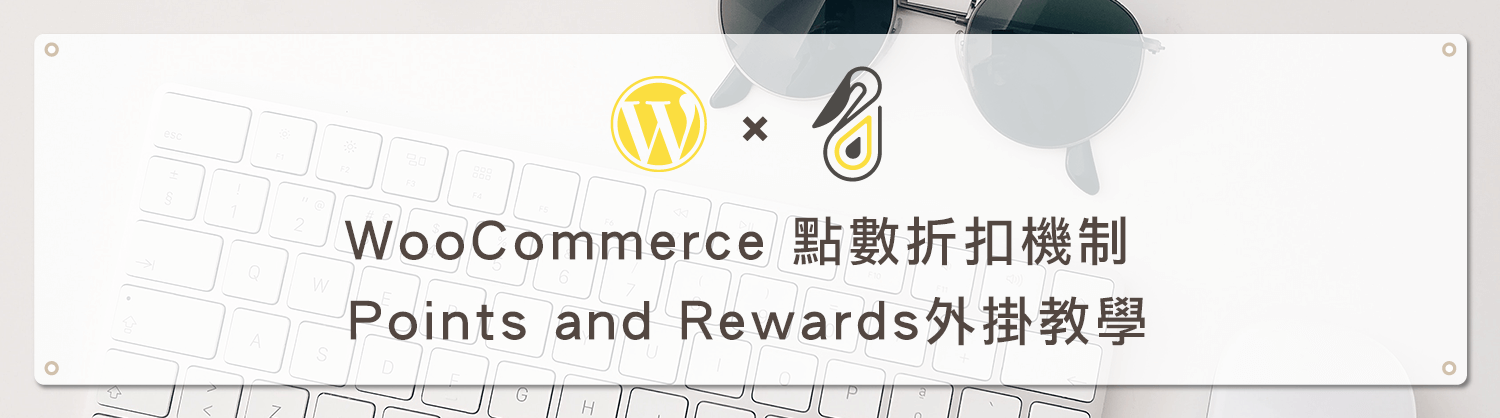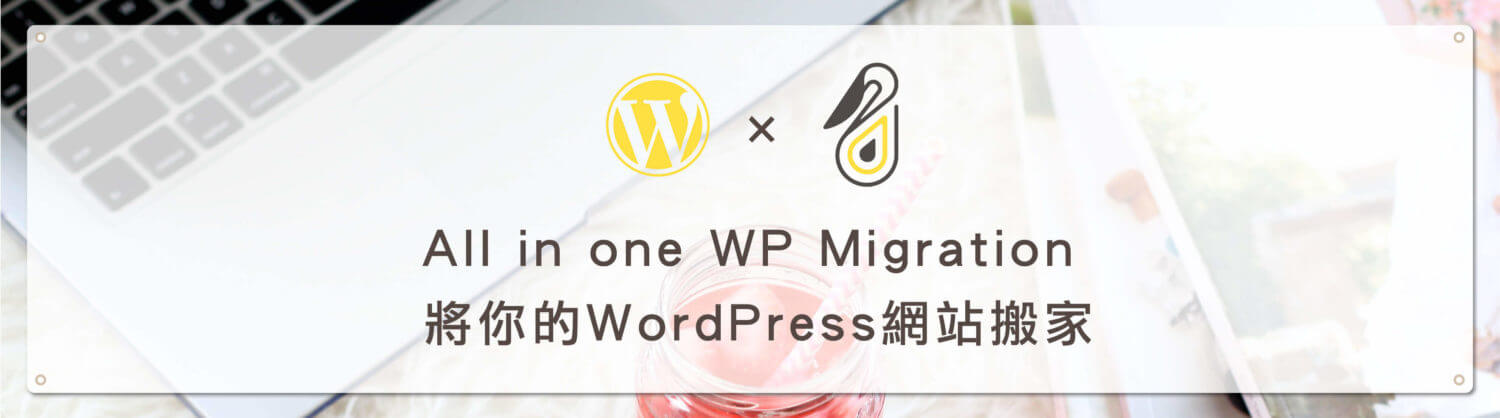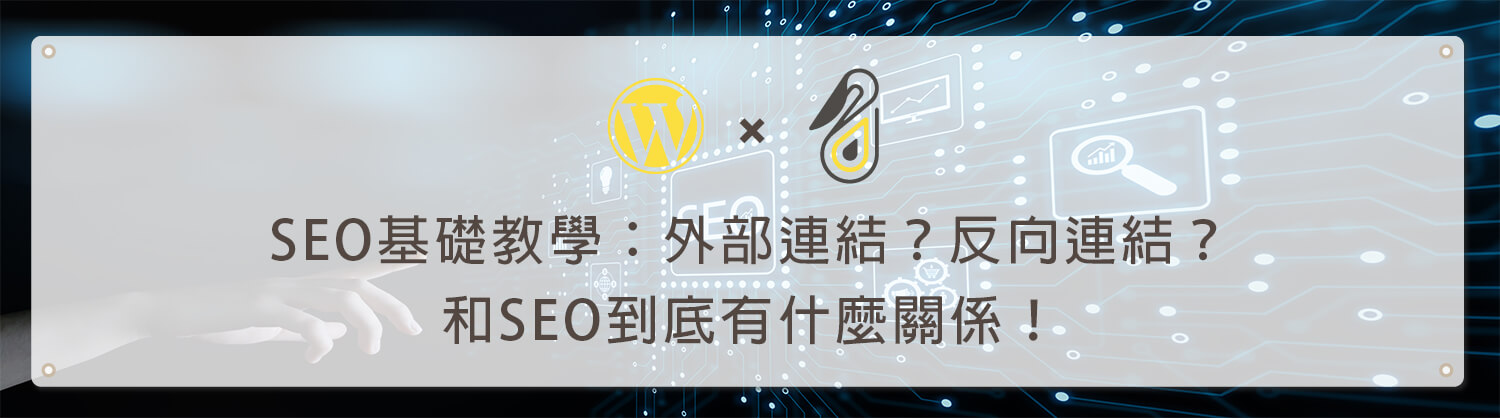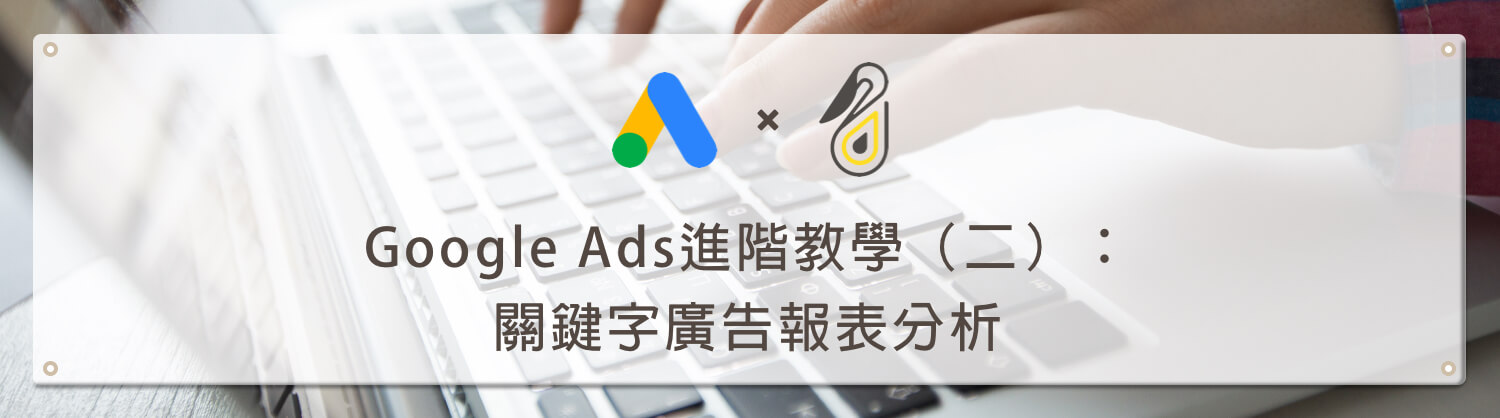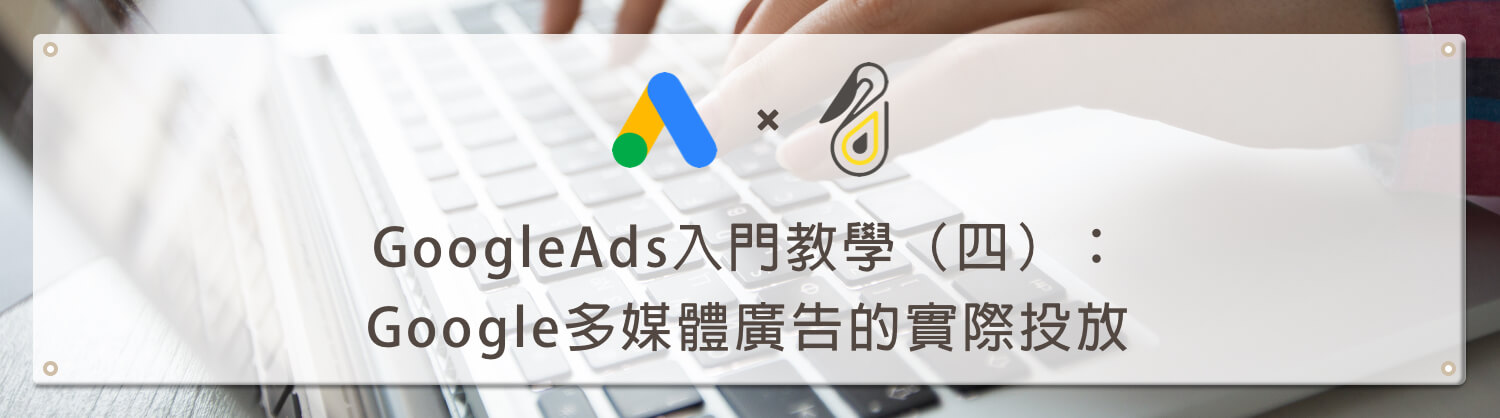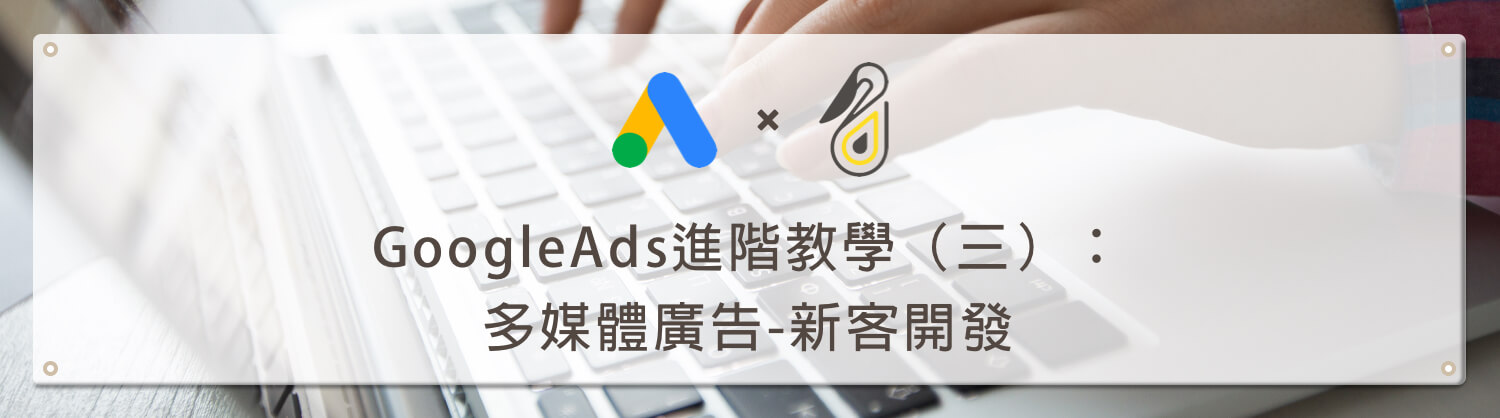歡迎回到鵠學苑 — WordPress 網頁設計超詳細攻略 – GA 示範帳戶 建立是學習如何操作並看懂 Google Analytics 報表內容的重要方式之一,其資料來源是 Google Merchandise Store 這個 Google 銷售自有品牌的網站,也就是説這是一個電子商務網站的分析資料範本。在 GA 示範帳戶中可以就不同維度與指標來設定報表顯示的資料、以日期範圍作為條件比較開發、轉換等報表內容、使用區隔功能來定義報表顯示來源模式等操作。
就筆者個人實際體驗而言,其中轉換的報表內容對電商網站分析而言是最為實用的,因為多管道報表與歸因模式的數據分析,是需要比較繁瑣的設定步驟,而 Google Analytics 示範帳戶在此時就能做為比對資料正確性的依據,可以在學習的過程中少走很多彎路。
本次教學將說明如何建立 Google Analytics 示範帳戶,因為建立方式非常簡單,會再追加說明 GA 示範帳戶中三種資料檢視所代表的意義,另外也會簡單介紹 GA 示範帳戶一些項目中需注意的事項。接下來跟著鵠學苑的腳步,讓我們開始學習吧!
Google Analytics 登入網址
https://analytics.google.com/analytics/web/
Google Analytics 示範帳戶說明
https://support.google.com/analytics/answer/6367342?authuser=1
3建立 Google Analytics 示範帳戶
第一步:建立或登入專屬 Google 帳戶。
第二步:進入文章開頭提供的 Google Analytics 示範帳戶說明網址,找到下圖中標示的連結,就能存取示範帳戶。
第三步:進入示範帳戶後的畫面如下圖所示,第一次進入 Google Analytics 在圖中藍色說明區域建議詳細閱讀,可以對介面位置有初步的認識。
第四步:點擊圖中標示的區域,可以進入到資料檢視的選擇位置。
第五步:資料檢視是指當觀看報表時要以哪些條件為基準,要篩選或比較哪些維度與指標,以下說明:
- Master View:已經加入篩選條件的報表檢視模式,也就是網站管理員實際想要了解的報表內容。
- Test View:在 GA 中有些條件設定是不可逆的,也就是設定後無法還原,因此這個資料檢視模式作為測試用。
- Raw Date View:包含所有條件的最初始網站資料。
第六步:要建立不同的資料檢視模式,可以在設定中目標與篩選器兩個項目中做設定的變動,之後 GA 資料檢視的教學文中會詳細說明。
Google Analytics 示範帳戶說明
第一步:在自訂項目中可以看到 Google 建立了一些自訂報表的範本,在這裡可以學到自訂報表所顯示的數據呈現方式,進而反推如何建立適合自家網站的自訂報表模式,下圖以 Drive (裝置)為例。
第二步:進入裝置自訂報表後可以看到這份自訂報表顯示的是在桌機、平板、手機上使用者數據與頁面瀏覽平均百分比數,以及在各種裝置上所轉換的收益價值,如此就可得知電子商務網站在不同裝置的目標客群瀏覽分佈,當某一裝置的使用者瀏覽量過低時,就能做為網站架構或購買步驟動線改進的依據。
第三步:因為示範帳戶的來源網站是屬於 Google 因此在客戶開發 → Search Console 中是無法查看到資料的(或者有另外的設定方式,就筆者操作上是沒有找到),實際上對學習 GA 而言,這部分的資料影響不大。
第四步:下圖就是筆者在文章開頭提到的轉換報表中資料顯示的方式,以購物行為作為例子,可以看到 Google 電商網站是以怎樣的維度與指標來分析使用者與網站互動行為,可以作為自家網站設定轉換步驟的借鏡,其它報表也是同樣的道理,對於研究 GA 報表呈現模式有相當程度的幫助。
結語:
GA 示範帳戶的建立是踏出學習 GA 關鍵的第一步,除了學習如何運用 GA 分析網站數據外,更可以進一步將示範帳戶做為報表設定的範本,讓整體學習過程更加順利。而鵠學苑之所以會特別寫一篇 GA 示範帳戶建立的方法,也是為了後續在發表 GA 系列教學文章時,在講解的過程中能有更多實際設定案例讓各位朋友們更好理解文章說明的內容含義,畢竟在 GA 操作上並不是每一個項目都能以文字清楚表達的。
今天的教學到這裡告一段落了,不要忘記在右側訂閱鵠學苑電子報,確保收到最新 WordPress 教學文章,如果有網頁設計相關需求,或者想了解最新網站知識,也可以到 鵠崙設計 做線上免費諮詢喔!我們下次的教學見~
SEO相關文章:
網站架設知識推薦閱讀
GDPR 歐盟 個人資料保護 法規發佈,網站必須建立 隱私 政策 !
Site Kit WordPress Plugin – Google SEO 整合工具外掛介紹
Google reCaptcha v3 發布,以後不用再點選 我不是機器人?